What is Oodrampi.com?
Oodrampi.com is an untrusted website that delivers users unwanted pop-ups and advertisement on their browser. It also redirects current tabs to other suspicious sites that may only pose as a threat to the computer.
It’s possible that you’ve visited and clicked on a suspicious website. Simply navigate away and dismiss the tab if you see the stated website in your browser.
If the website still continues to appear even when you are surfing on a legitimate site, it is possible that your browser has been infected with adware. Programs and plugins that contain viruses are the main causes of browser-related problems.
This malware infection is particularly developed by cybercriminals to gain profit from it’s affiliates by purposefully delivering intrusive adverts and redirections to site visitors. Furthermore, it can be a threat to the computer since it has the power to change the browser settings and track the user’s web activities without their consent.
Malware developers have a variety of methods for infecting a user’s machine. Adware or Advertising Malware may be installed into the computer through torrent downloads and software bundling.

The application may appear as a legitimate application that the user requires to improve their surfing experience, or it may display an alert that the system is infected and that downloading their software will assist in its removal.
Needless to mention, web users must be vigilant while visiting the web because there are many who fall for phishing sites and alert pop-up scams.
How do I know if I am infected?
Being redirected to Oodrampi.com is an obvious indication that the browser has been compromised, but there are other ways to tell if your computer has been infected with an adware infection.
Noticing a variation in the homepage menu is another clue since adware programs would most likely alter browser settings and set another search engine into the user’s browser.
Similar to that, undesirable extensions are also often installed so noticing new and unfamiliar plugins will most likely be another indication of an adware infecting your system. In addition, pop-ups and notifications from unknown sources may be showing up on the computer screen every once in a while.
Lastly, the browser program will most likely be slower than before and it may crash considerably more often. If you see any of the above symptoms, it’s likely that an adware program has been installed on your computer.
Following the steps below will help you delete the unwanted application and prevent the threat from continuing to perform weird actions on your system.
How to remove Oodrampi.com
This procedure will assist you in removing Oodrampi.com as well as any dangers related with the virus infection. You can rest assured that the information provided below has been tried and tested.
Step 1: Remove Oodrampi.com from Browser
Malicious pop-up adverts have tampered with your web browser settings, which is why you keep seeing them. Changing back the modifications in the browser options will almost certainly solve the problem.
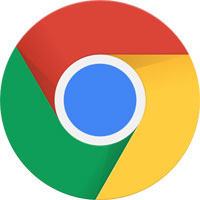
Google Chrome
- When Chrome is open, go to the upper right corner of the browser window and click the three dots menu button.
- From the left panel menu, select Settings, then Privacy and Security.
- Scroll down to Notifications under Site Settings.
- It will then provide a list of sites that are permitted to display notifications. Identify and delete the suspicious website.
- To remove the site, click the three dots next to the link and then select remove.
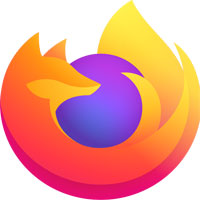
Mozilla Firefox
- Launch Mozilla Firefox browser then open the menu by clicking on the three horizontal lines located in the upper right corner.
- Click the Settings option then hover over to the Privacy and Security panel.
- Scroll down until you find the “Permissions” section then click settings.
- A window will open alongside websites with permission to show notifications.
- Remove the website by selecting on the URL and clicking the Remove Website button.
- [Optional] There will be an option called “Block new requests asking to allow notifications” if you do not wish to allow sites to further ask for notifications then you may tick the box.
- After making the modifications, click Save changes.
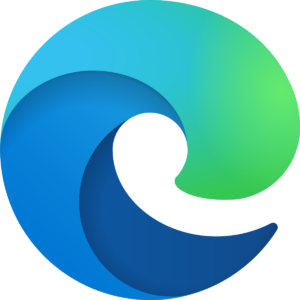
Microsoft Edge
- Run Microsoft Edge on the computer and click three dots icon on the upper right corner.
- Click on the Settings button.
- Select the Cookies and site permissions on the left sidebar.
- Find and click Notifications then under the allow section, find the suspicious website and remove it.
- Toggle the three dots on the right end of the website link then click remove.
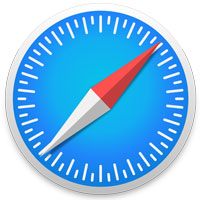
Safari
- Open the Safari browser then click on Safari on the Menu Bar on top.
- Choose Preferences from the drop menu.
- A window should appear, then click the Websites tab.
- On the left side panel select Notifications.
- Remove the website from Safari by selecting the URL and clicking the Remove button.
Step 2: Remove the Unwanted Program
Even after tinkling with the browser, Oodrampi.com advertisements may still show up. In that case, an advertising malware (adware) may be the cause of this. Pop-ups may occur as a result of a suspicious program installed in the computer. If you’re not sure which software is causing the problems, utilize Task Manager to figure it out the next time the pop-ups appear.
Method 1: Manual Removal

- Open the Start Menu and search Task Manager in the Windows search bar.
- Hover over to the Applications tab to see what programs are currently executing. Unknown programs that you might not remember installing should be visible.
- If you locate a suspicious-looking program in your apps list, it could be the source of your pop-up issues.
- Click the windows button or hover over to the Start Menu, choose Settings, then Apps and Features.
- Scroll over to the bottom to find Programs and Features and the Control Panel will open.
- Find the suspicious program/application in the list of programs installed on the computer.
- Once you’ve determined that an application is the root of the problem, uninstall it by right-clicking on it and selecting Uninstall.
- After a few minutes, the malicious program should be completely deleted from the computer, and Oodrampi.com will not have the ability to reappear once more.
Method 2: Remove Extension from Browser
Malicious adware and viruses can sometimes be found as a web plugin inside the browser. If you don’t see any suspicious programs or applications on your computer, the adware is will most likely be hidden within the web browser itself.
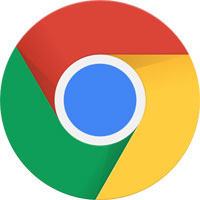
Google Chrome:
Click the three dot buttons in the right hand corner of Chrome Browser. Find and click More Tools from the drop menu, then select Extensions.
A new tab will appear with all your installed extensions. Find which extension is suspicious and delete it. In order to deactivate the extension, toggle the blue switch to disable the program. Then click the remove button to fully uninstall it from Google Chrome.
If the switch is disabled: You have to remove the extension from within the extensions folder manually. Go to the Google Chrome extensions folder by using the following directory:
C:\Users\YOUR NAME\AppData\Local\Google\Chrome\User Data\Default\Extensions
You will see a list of folders with different hashes, to find what you need to delete, tick the Developer mode in the Google Chrome extensions tab to show the id of downloaded plugins.
Find the one matching the id of the extension you wish to remove to the one in the folder then delete it. Restart Google Chrome and the extension should be gone.
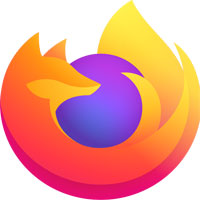
Mozilla Firefox:
Click the Menu button in the right corner of Firefox once it’s open. Then go to Add-ons and Themes then select Extensions.
Toggle the blue switch to disable the suspicious extension after finding it. Click Remove from the three dots icon on the right side of the extension you want to remove.
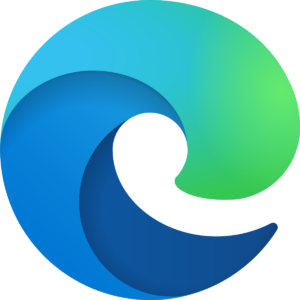
Microsoft Edge:
Open Microsoft Edge application then click on the three dots on the upper right. A drop down menu will show then click Extensions.
New tab will open and show all installed extensions on the browser. Find the suspicious extension that you might have not installed.
Slide the blue switch to disable the use of the extension. Click on the remove button just below the extension.
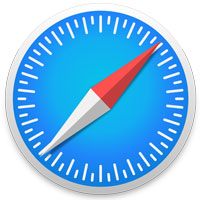
Safari:
Open the Safari browser then click on Safari on the Menu Bar on top. Choose Preferences from the drop menu. A window should appear, then click the Extensions tab.
Search for suspicious extensions you did not install. Click the unwanted extension then select the remove button.
Method 3: Google Chrome Cleanup Tool
If you are using Google Chrome as a default browser program, then you may utilize the Cleanup Tool feature that came with the application.

- Open Google Chrome and click the three dots in the upper right corner of your screen to access the Google Chrome menu.
- Click the Settings button, then click the Advanced menu on the left side of the screen from the settings screen.
- Select Reset and clean up which can be found at the bottom.
- There will be two options, select Clean up Computer.
- Hover over to the Find icon and click it. Then wait for Chrome to perform a system search. While it is working in the background, it will display the message “Checking for harmful software”.
- If Chrome discovers something to be concerned about after the scan, it will notify you to take the next steps. If no threats are discovered, the message “No harmful software was found” will appear.
When the malicious program is uninstalled, Oodrampi.com should not come back. If the adware infection still remains, a good antivirus program should be able to eliminate the threat.
It is much easier to rely on an antivirus application when dealing with malware because it is lot easier to use since not everyone in the web is a tech savvy. Please follow the instructions on the next section.
Step 3: Use Malwarebytes Anti-Malware
Malwarebytes Anti-Malware is one of the most effective anti-malware programs available. 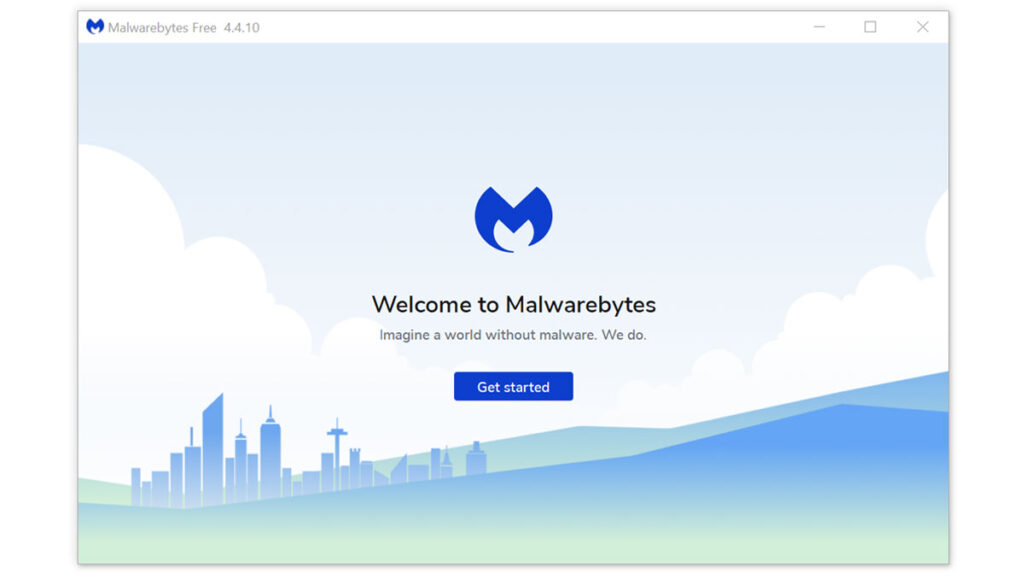 They have some of the greatest threat detection software, ensuring that any unwanted viruses on your computer are removed. If neither of those methods work, you can utilize this antivirus program to complete the task. Furthermore, even if Oodrampi.com is completely removed from the computer, we recommend that you run a complete scan just in case.
They have some of the greatest threat detection software, ensuring that any unwanted viruses on your computer are removed. If neither of those methods work, you can utilize this antivirus program to complete the task. Furthermore, even if Oodrampi.com is completely removed from the computer, we recommend that you run a complete scan just in case.
1. Visit the antivirus website or click the button above to download the most up-to-date version of the software that best suits your requirements.
2. Follow the software installation instructions until they are completed.
3. Run a complete malware scan on the machine and wait for it to finish.
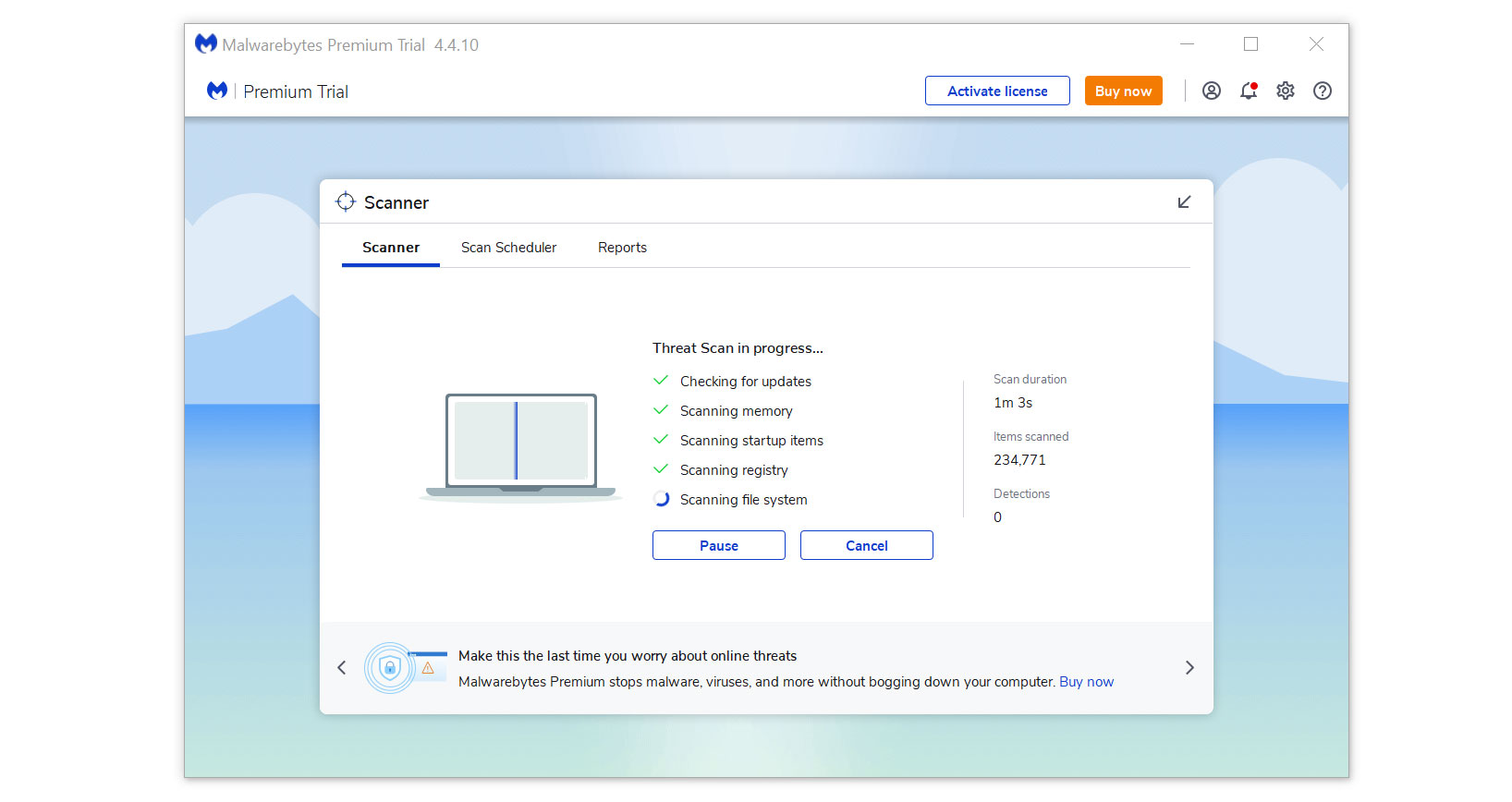
4. All the detected threats found on the computer will be shown on the screen and clicking the “quarantine” button to remove them.
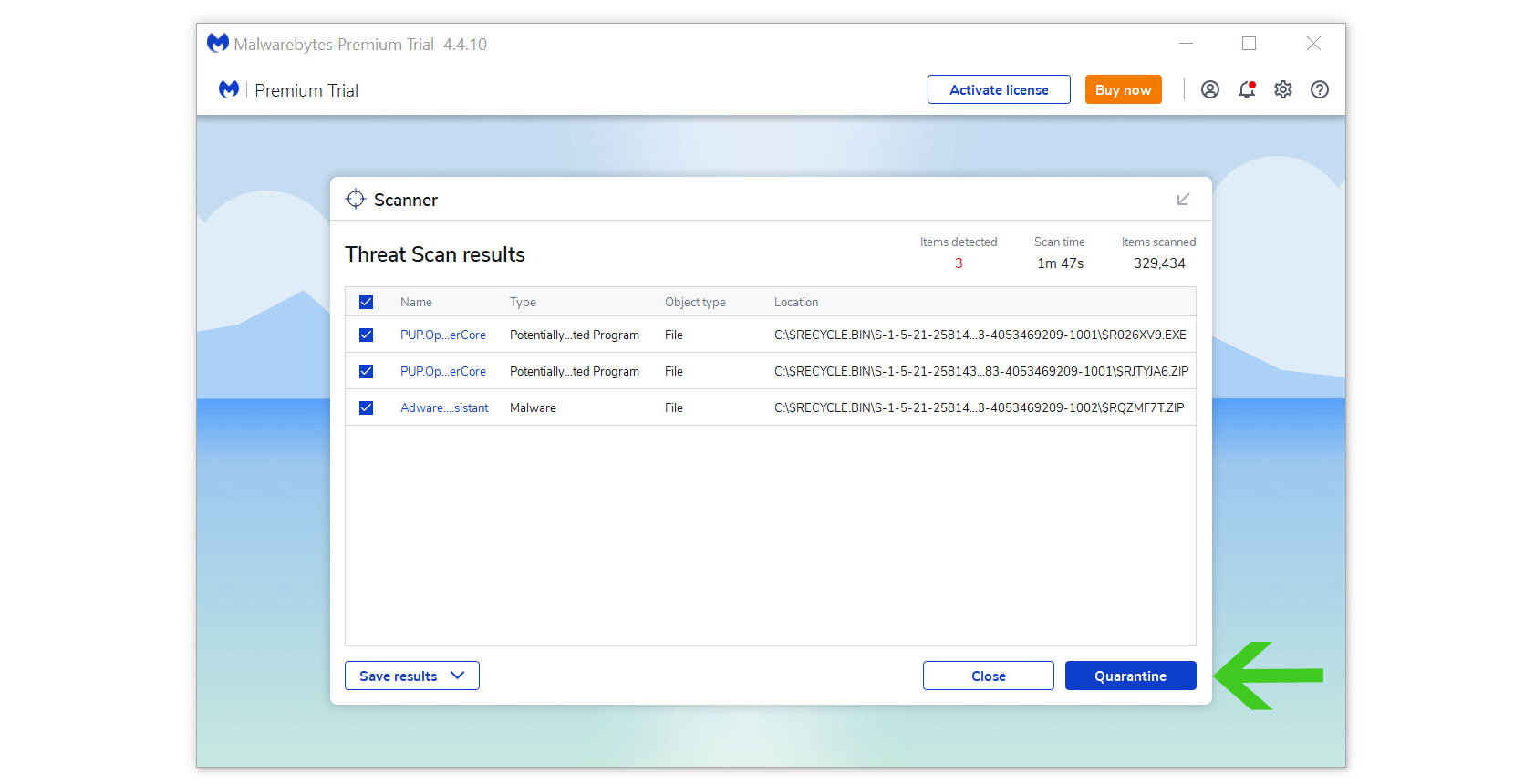
Oodrampi.com, as well as any other harmful threats discovered on the computer, should be eliminated once the process is complete. We also recommend to use Malwarebytes Real Time Protection, which will secure your machine and detect any threats as soon as they appear.
Optional: Reset the Browser to Default Settings
If Oodrampi.com is still not eliminated after the previous steps, resetting the browser program should do the trick. It is also worth to note that the reset will not erase your saved bookmarks and passwords.
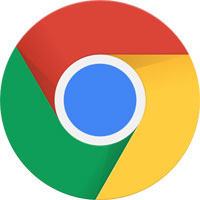
Google Chrome
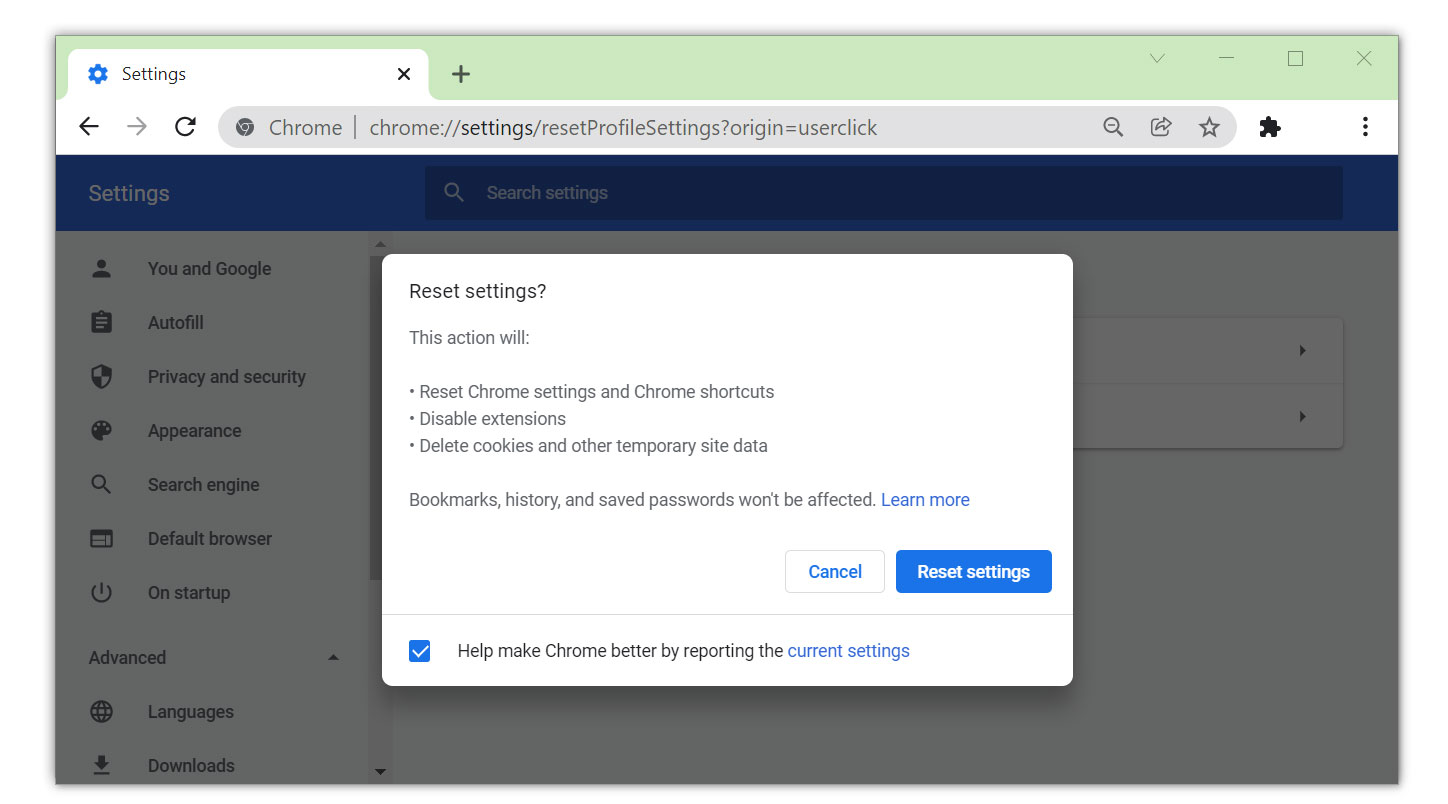
- Open Google Chrome and click the three dots in the upper right corner of your screen to access the Google Chrome menu.
- Click the Settings button, then click the Advanced menu on the left side of the screen from the settings screen.
- On the drop down menu, select Reset and Clean up
- Click on the Restore settings to their original defaults.
- Then a small window will appear and click the Reset Settings.
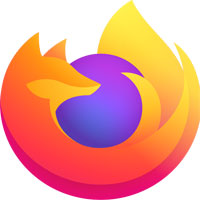
Mozilla Firefox
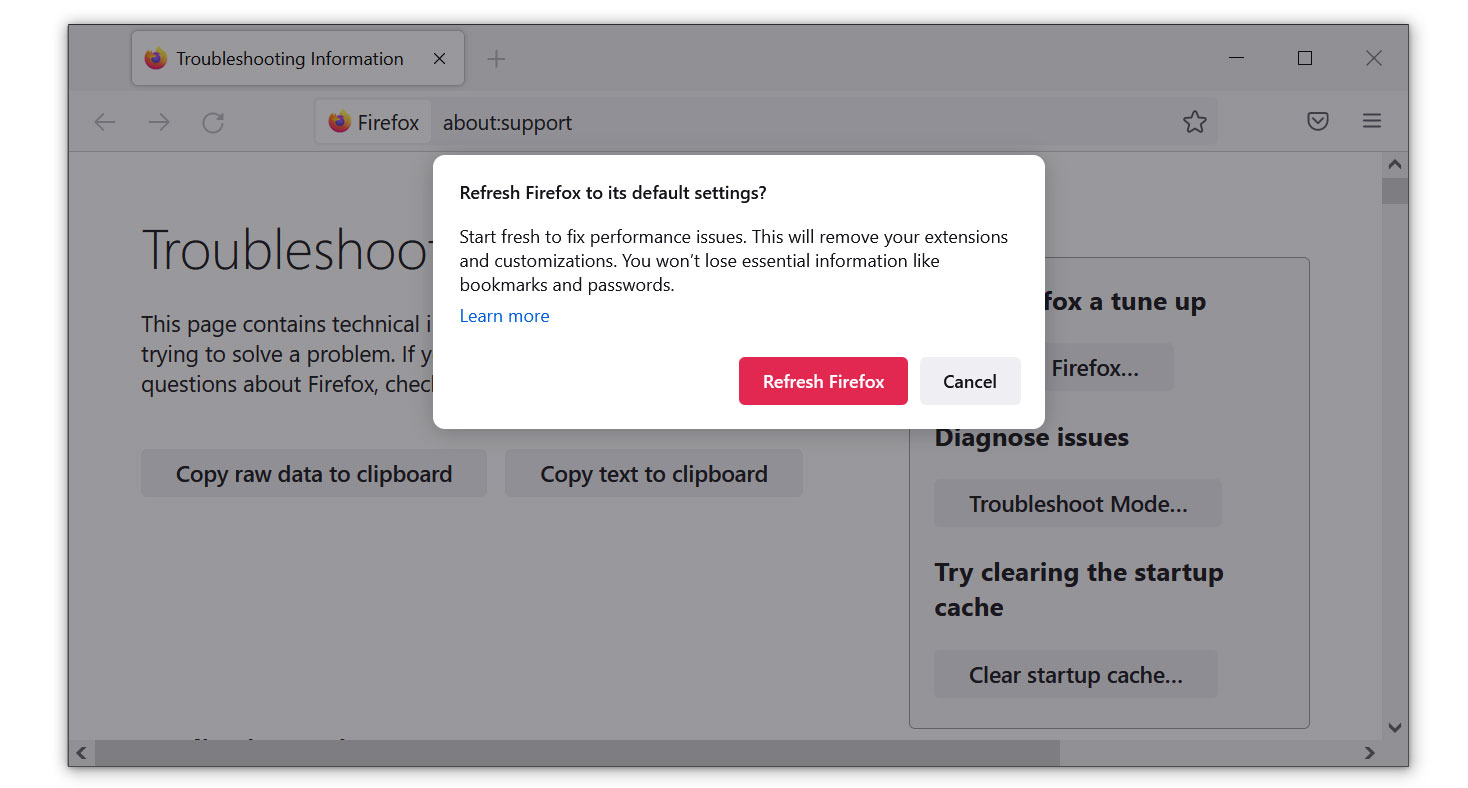
- Launch Mozilla Firefox browser then open the menu by clicking on the three horizontal lines located in the upper right corner.
- Navigate down and click Help then select More Troubleshooting Information from the options given.
- Select the Refresh Firefox button.
- Click Refresh Firefox on the confirmation window that appeared.
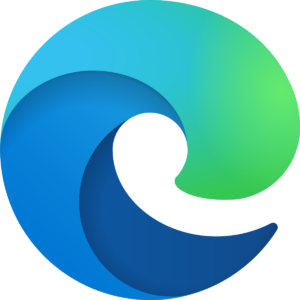
Microsoft Edge
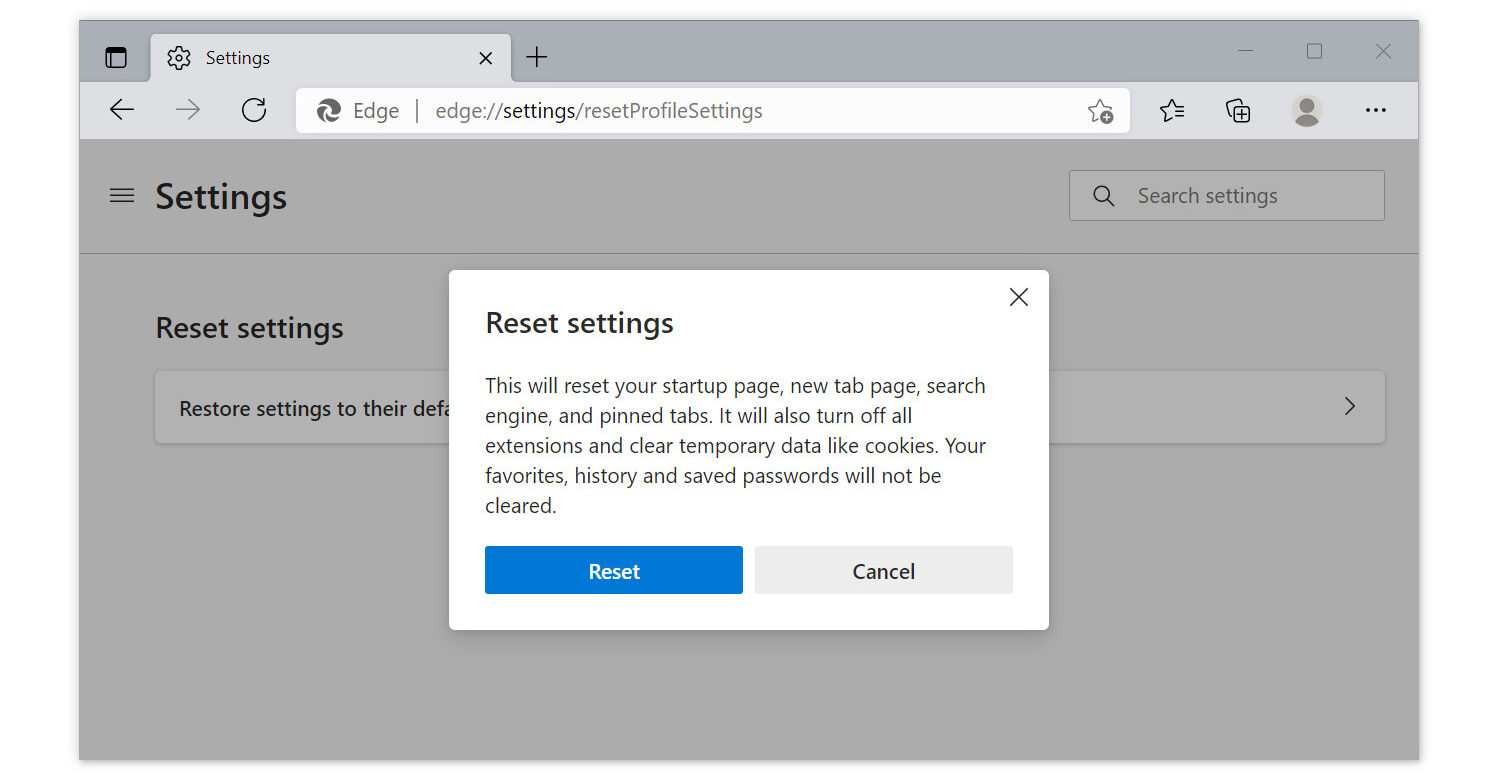
- Run Microsoft Edge on the computer and click three dots icon on the upper right corner.
- Click on the Settings button from the drop down menu.
- Find and click the Reset Settings from the left sidebar.
- Then click on the option Restore settings to their default values.
- A warning window will appear that you are about to reset the browser, click Reset and the browser should return to it’s default settings.
Optional: Enable Browser Pop-up Blocker
Sometimes, Oodrampi.com may come appear to the computer once again that is why users should take advantage of the pop-up blocker within the browser itself. Web browsers typically have a pop-up blocker system installed in their program.
If you do not need browser notifications at all, you should enable this feature. It will get rid of the pop-up advertisements as well as future risks.
For Google Chrome:

- Open the Google Chrome application and click the three dots in the upper-right corner of your screen to access the Google Chrome menu.
- Find and click Settings from the drop-down menu.
- Look for the Advanced option in the list on the left side of the screen on the Settings screen.
- Select Privacy and Security then from here, click Site Settings.
- Hover over to the Pop-ups and Redirects option then toggle the Don’t allow sites to send pop-ups or use redirects.
For Mozilla Firefox:

- Run Mozilla Firefox browser then open the menu by clicking on the three horizontal lines located in the upper right corner.
- Click the Settings option then hover over to the Privacy & Security panel.
- Scroll down until you find the Permissions section.
- From there, you should find the Block Pop-up Window option and tick it. (For mobile users: change the Notification permission to Blocked)
For Microsoft Edge:

- On the upper-right side of the browser, click the three dots then select Settings button.
- Find and select Cookies and site Permissions.
- Toggle the switch between Off and On to disable Pop-ups and redirection.
- For older versions of Microsoft Edge, find and click Privacy & security instead.
- Scroll down and click Security.
- Toggle between Off and On by clicking the Block pop-ups switch.
For Safari:

- Open the Safari browser then the Finder in the Menu Bar will change into Safari, click on it.
- Choose Preferences from the drop menu.
- A window should appear, then click Security tab.
- Find and check the Block Pop-up option checkbox.
This will stop all pop-ups and notifications from appearing on any website you visit, regardless of whether it is harmful or not.
Some tips to be safe online
- It is preferable to avoid websites with unique domain extensions other than .com, .org, .net, and.edu. Because most infected websites have extremely distinct TLDs, always verify the last part of a domain to ensure that you are visiting a safe site, unless the site has been reputable ever since.
- Never acquire software or programs from unknown sources, as this is one of the most common ways for adware and other types of malware to attack your computer. Only download from reputable and legitimate websites. To be safe, stay away from torrent downloads and cracked software download sites, as there will always be malware in the files.
- Using a firewall is one of the most foolproof ways to be safe online. It serves as a first line of defense against dangerous websites, shielding visitors from potential risks. It protects the user’s network and device from intruders. A firewall will safeguard a user from the threats hiding on the vast internet in today’s age.
- It is essential to keep anti-virus software up to date on a computer since hundreds of new malware threats are released every day that target the machine’s vulnerabilities in order to infect it. Anti-virus updates include the most recent files required to counter new threats and safeguard your machine.
- Only visit websites that has a secured connection. A site with HTTP connection does not encrypt the data it receives and therefore is not considered secure. Entering personal information such as email addresses, phone numbers, and passwords on a website with an HTTP connection is risky since it could be compromised and your information stolen. Websites with HTTPS connections, on the other hand, are secure since data is encrypted and attackers are unlikely to gain access to information exchanged within the site.
