Revo Uninstaller is an uninstaller program for the Microsoft Windows operating system. It is a useful tool to remove programs and applications that can’t be easily uninstalled using the standard methods, like via the control panel or uninstall window.
This uninstaller guarantees that it will be removed and that any leftover files and Windows registry entries will be entirely deleted. It is frequently used for adware and potentially unwanted programs, or PUPs.
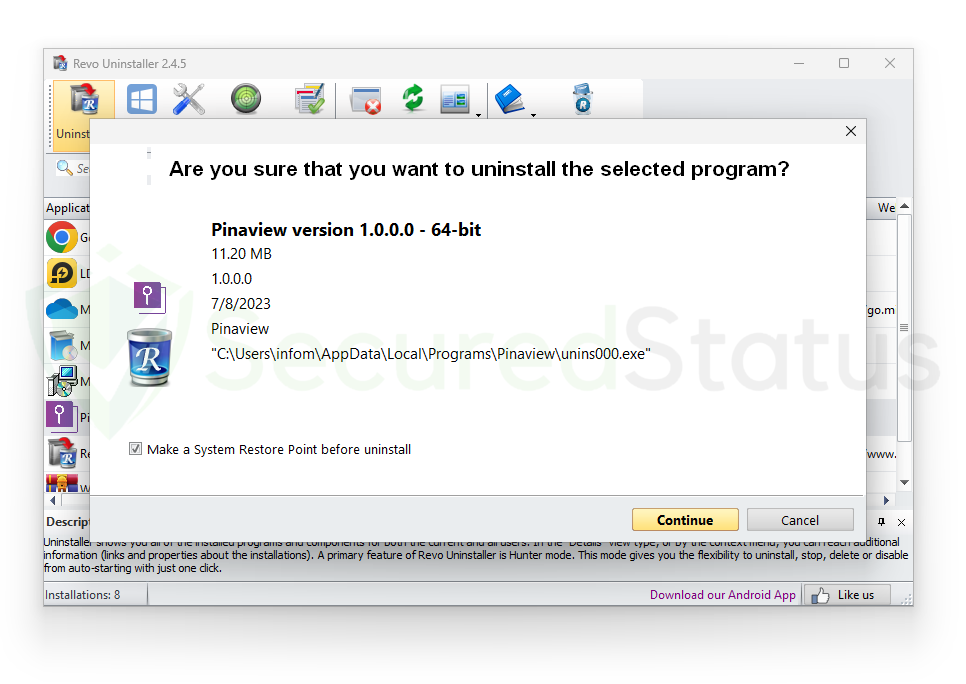
In addition to the advanced uninstallation feature it offers to ensure that undesirable apps are completely eliminated, Revo Uninstaller includes several other well-known capabilities. Additional features of the program that might ease application removal for users include the following:
- Multiple/Batch Uninstallation will make sure suspicious apps that were installed by malware are removed all at the same time.
- Free professional tech support is available when you do not know how to use the program or if you make a mistake doing so.
- The program is equipped with Expert 3-mode leftover removal to make sure that all of the files of the malicious program are completely wiped from the computer system.
- Forced Uninstall feature makes sure that applications are removed even if they do not want to be removed or if it they are configured not to be removed from the computer.
- Revo Uninstaller is compatible with 32-bit and 64-bit versions of Windows 7, 8, 10, and 11 and is even available for Android users with their mobile app.
In essence, you can use this tool to eliminate unwanted apps from your computer and ensure that they do not reappear even after being deleted. Please follow the detailed instructions below to download and use the uninstaller program.
Uninstall Programs with Revo Uninstaller
You can install the aforementioned tool on your computer to start uninstalling undesirable programs by following the instructions provided.
1. Go to the official website of Revo Uninstaller by clicking here or by visiting their official URL via Revouninstaller.com (Be careful of misspelling the domain name as cybercriminals typically take advantage of it to redirect to malicious sites).
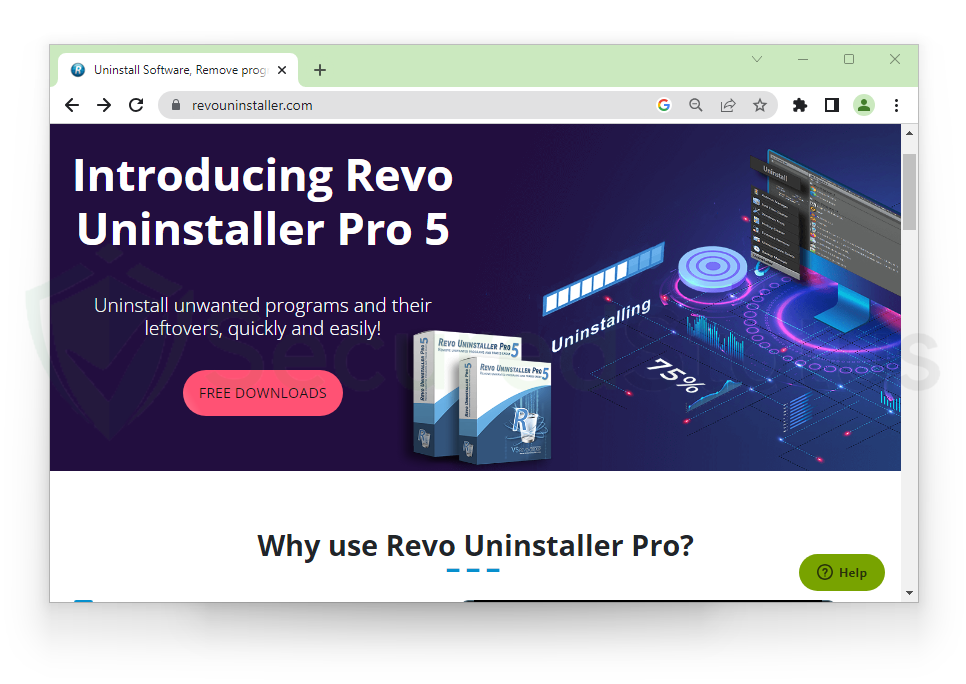
2. Click the Free Downloads button on the homepage’s browser page and it will take you to a downloads page where you can choose the version of the application you want to download. Revo Uninstaller Freeware, Pro, and Pro Portable are the versions you’ll encounter. As the free version is what we currently need, kindly select the freeware version. Note: Go for the Pro for a forced uninstall if the program cannot be removed using the free method.
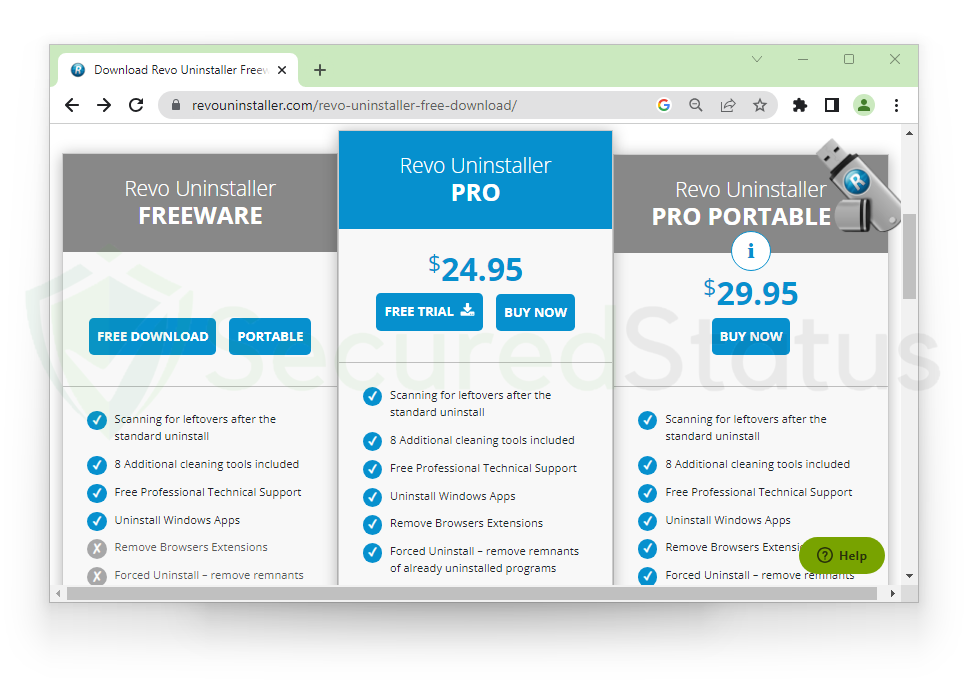
3. After clicking the download button, the setup file for Revo Uninstaller will begin to install on your computer. After it has finished downloading, click on the setup file (revosetup.exe) to begin the installation.
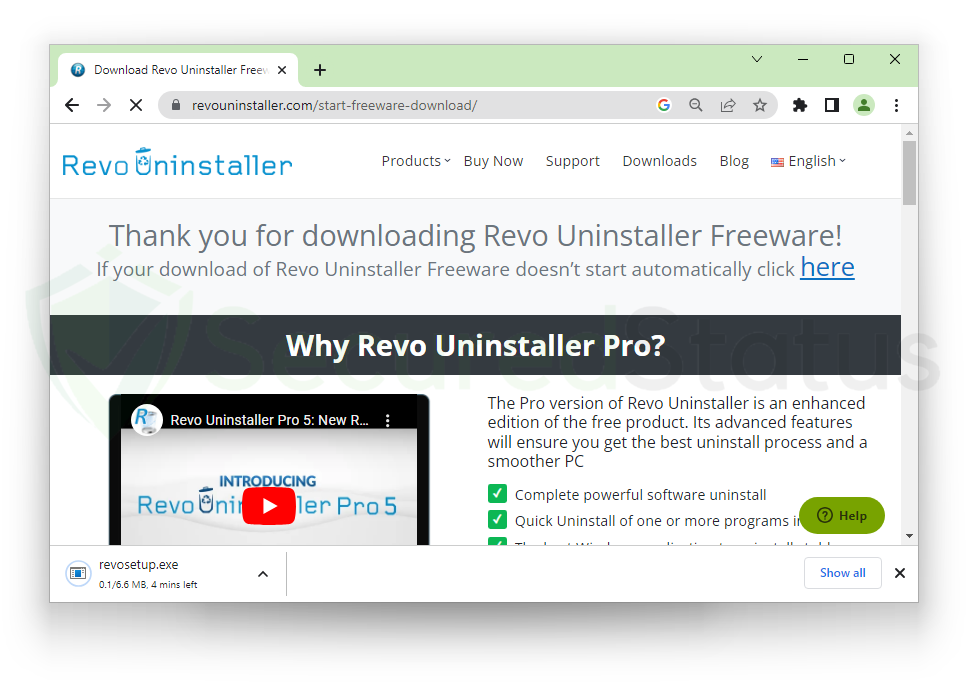
4. The User Account Control window will pop-up, stating that if you want to allow this app (Revo Uninstaller) to make changes to your device, since this is required by the program, simply click Yes to proceed to the installation and open the setup wizard.
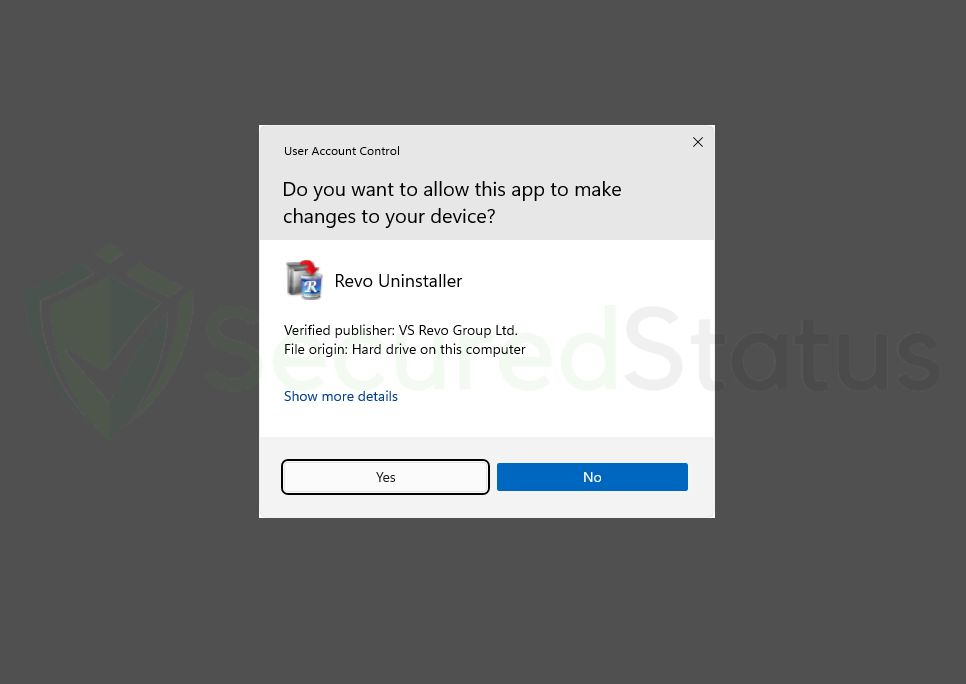
5. The Setup program will now open, and before fully initiating, it will ask you to select the language to use during the installation to make sure that the program will be easier to install.
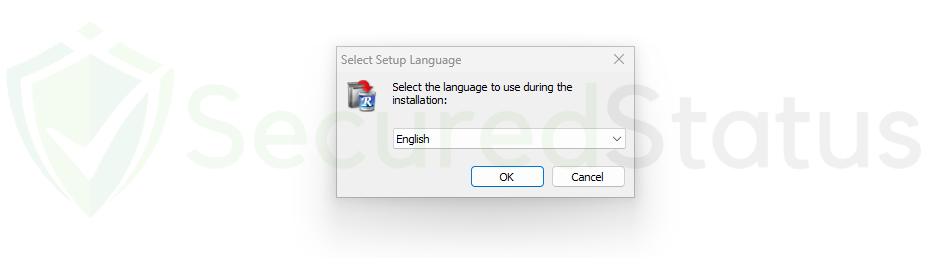
6. The License Agreement will need to be accepted before you can move on to the installation; simply select the I accept option and click Next to continue.
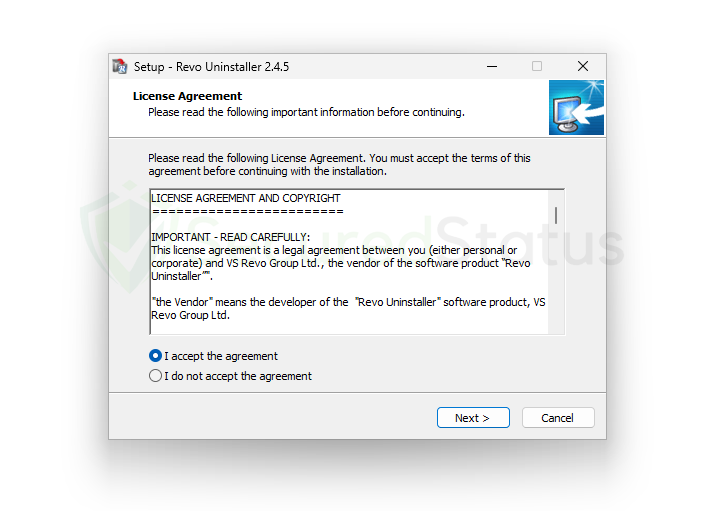
7. Following that, you will be prompted to choose the location where Revo Uninstaller should possibly be installed. You can just click Next to install it in the default directory unless you want to install it in a different location for any reason, such as if you have a different disk.
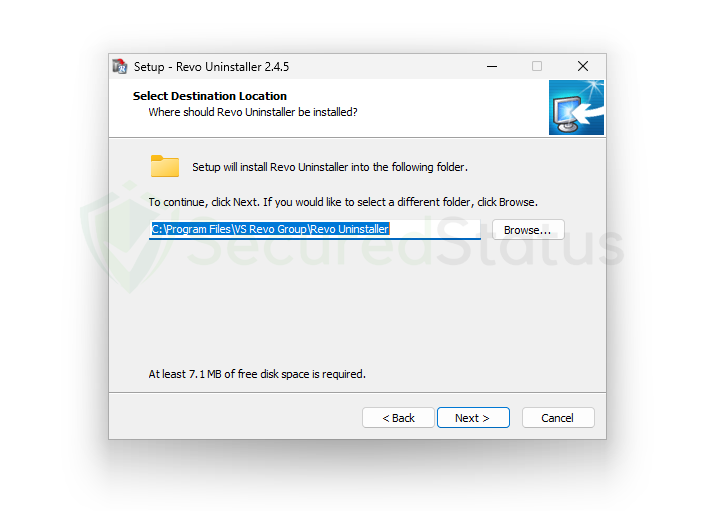
8. You can select Additional Tasks, which is to create a desktop shortcut if you want to access the program easier. You may uncheck the box if you do not wish to do so and click the Next button to finally begin installation.
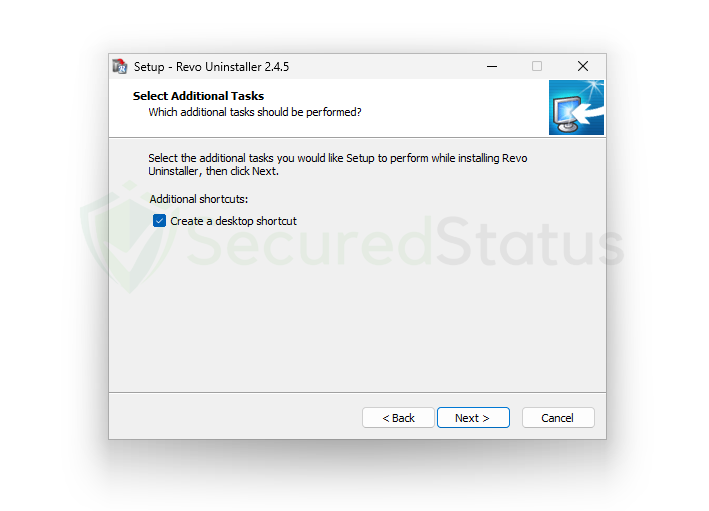
9. Once all of your configurations are set, such as the destination location of the program installation as well as the additional tasks, click on Install to begin installing Revo Uninstaller.
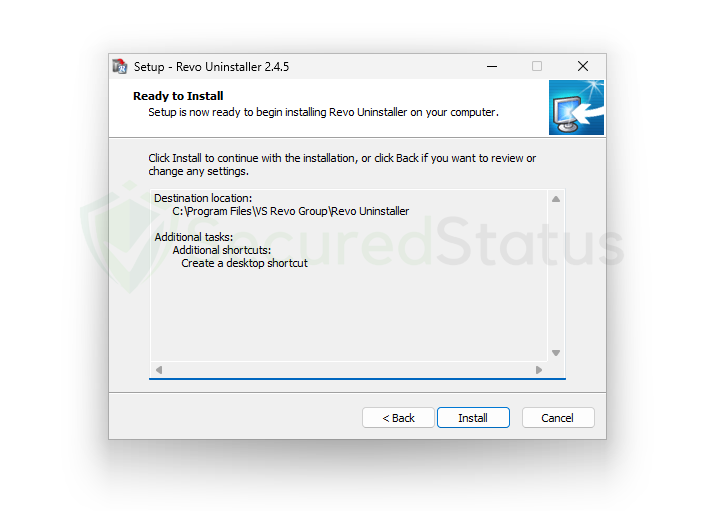
10. Please wait while the program is being installed on the computer. Typically, this will only last a few seconds to a minute, depending on your computer’s hardware capabilities.
11. After Revo Uninstaller has finished installing on the computer, check the Launch Revo Uninstaller option so that it will open up when you click on Finish to close the setup wizard.
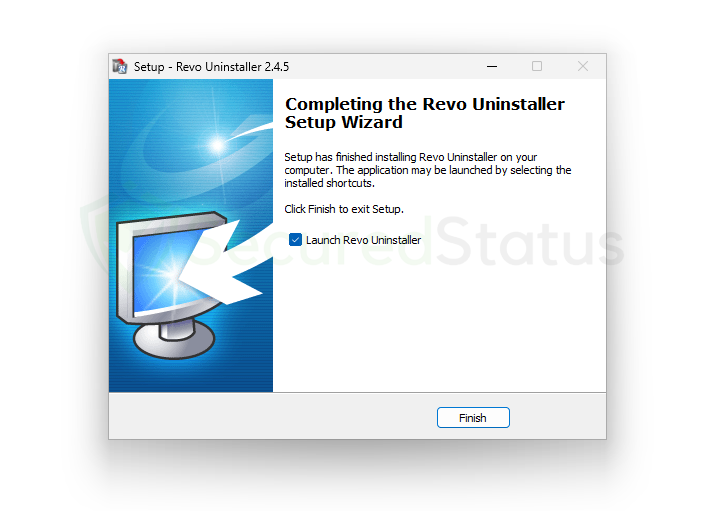
12. The application will list all of the programs that are currently installed on your computer once it has been opened. Simply right-click the app you wish to remove and choose Uninstall from the menu that appears to start the uninstalling process. (We will be using the unwanted software Pinaview for this example.)
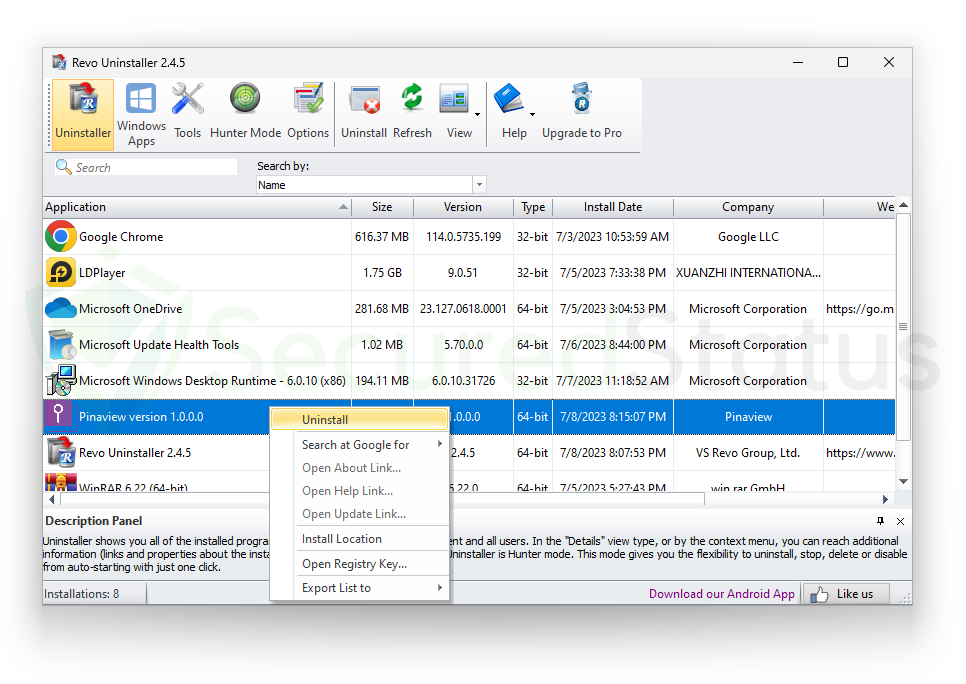
13. A message asking if you are certain you want to remove the chosen software will appear after you click Uninstall. You can check or uncheck the option to Make a system restore if you wish to make a backup of your system before removing the program. When you are ready to uninstall, click Continue.
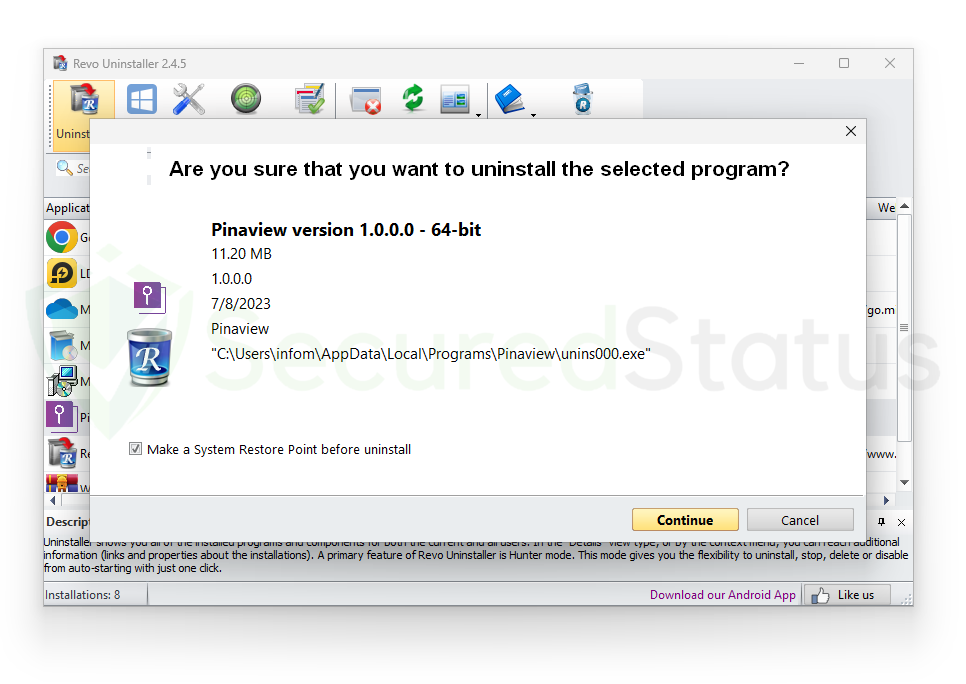
14. Follow the removal instructions for the specified program, since Revo Uninstaller will force the application to open the uninstall program. If that doesn’t work, use the forced uninstallation technique with Revo Uninstaller Pro. If you want a more advanced tool, choose the paid version since it also has a free trial. What the freeware program does is remove undesirable programs and make sure they leave no trace. However, uninstallation should work even with the free version.
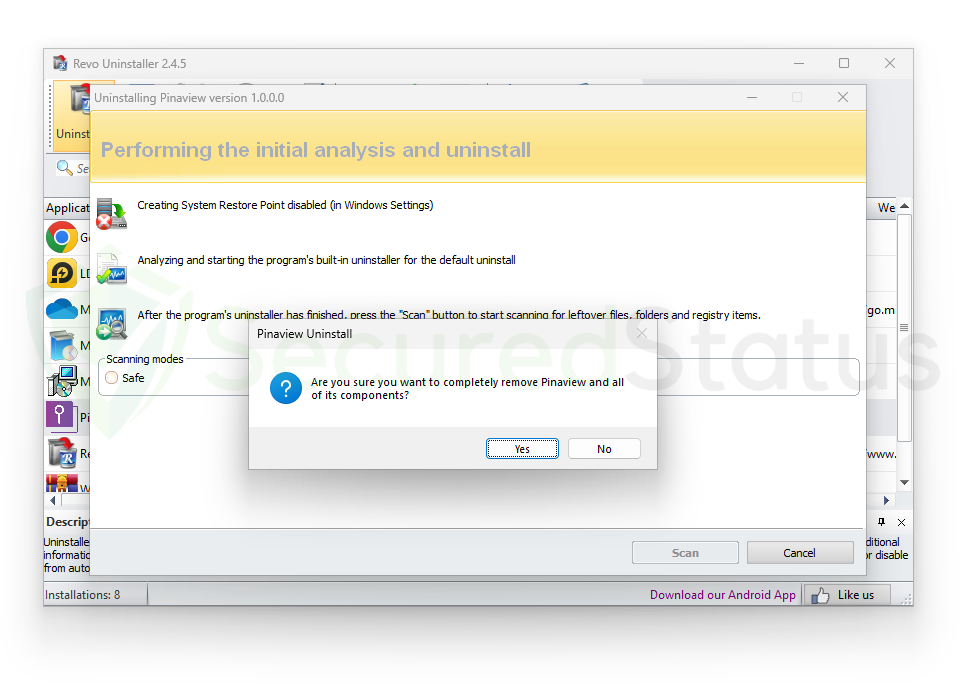
15. A notification from their uninstaller will show that the software was successfully deleted from the computer once you have followed the directions to remove the undesirable program. Revo Uninstaller will conduct a preliminary examination and remove further residual files to make sure this is the case.
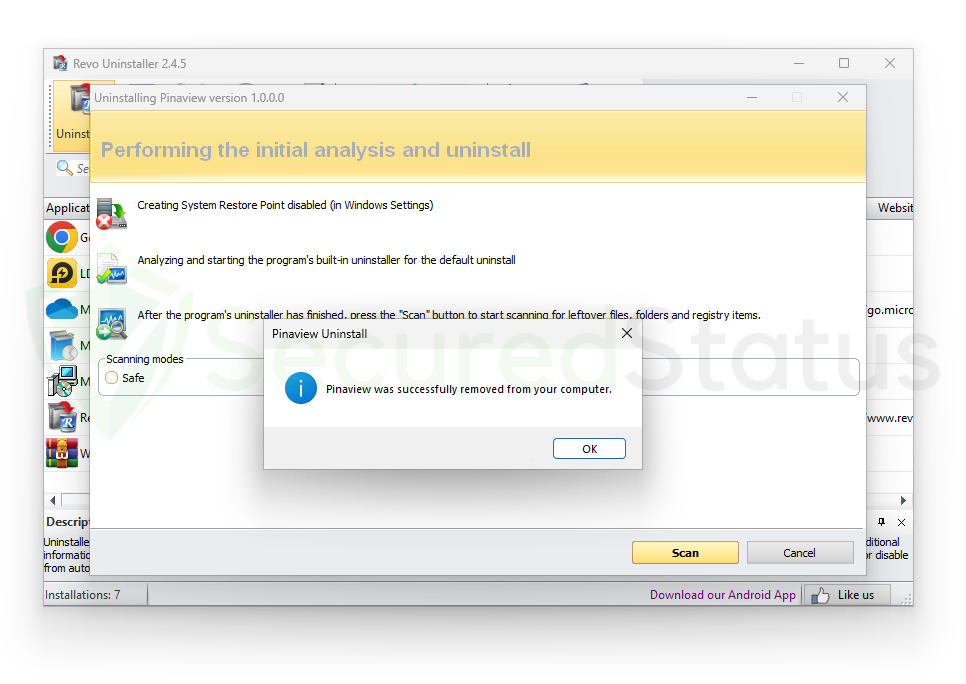
16. You will be given the option to select between Safe, Moderate, or Advanced scanning settings to look for residual files in the following phase. Please select Advanced for better assurance that the program is uninstalled; we will also walk you through the process from beginning to end of the scanning.
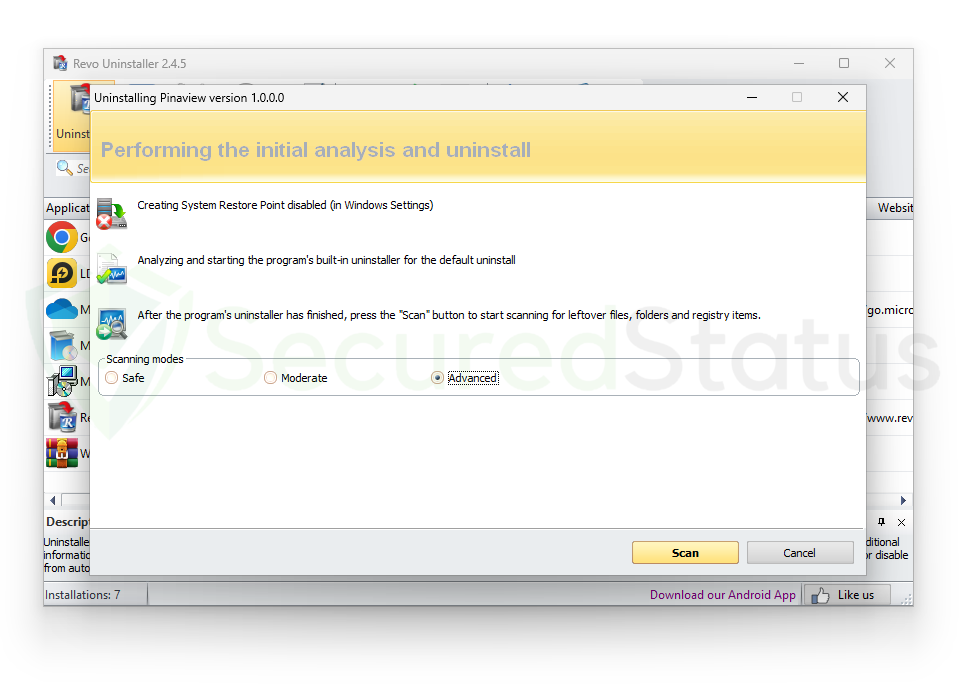
17. As we selected the Advanced scan, the scan may take a while depending on how big the software is, so please be patient as Revo Uninstaller searches the system for any residual files of the unwanted program we just deleted.
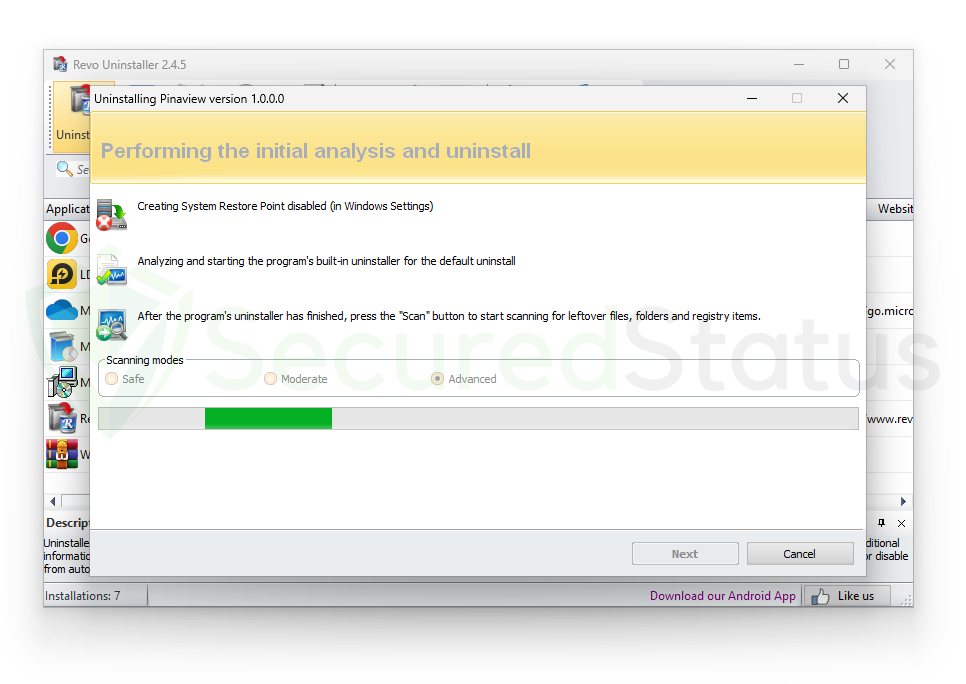
18. It’s possible that Revo Uninstaller discovered any residual files from the program you uninstalled. Even when the uninstallation is complete in this instance, there are still registry remnants present, as can be seen in the image below. If that is the case for you as well, click Select all and then click Delete. Then move to the next step by clicking Next.
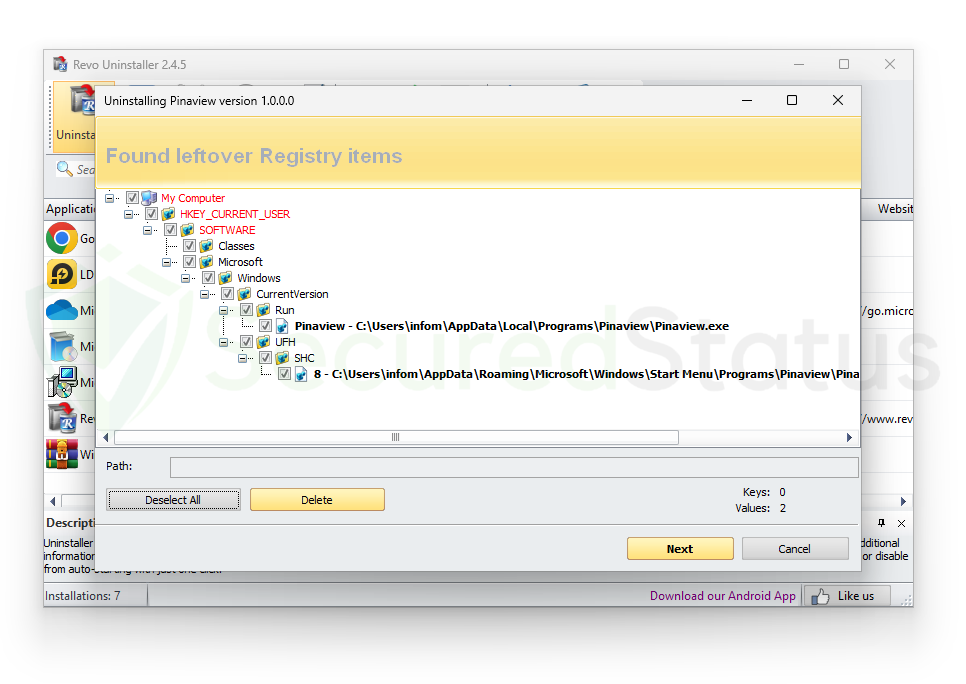
19. After removing the registry, you will be prompted to delete any leftover files and folders found. Simply do the same procedure again by clicking Select All and Delete to make sure there are no traces of them left on the computer.
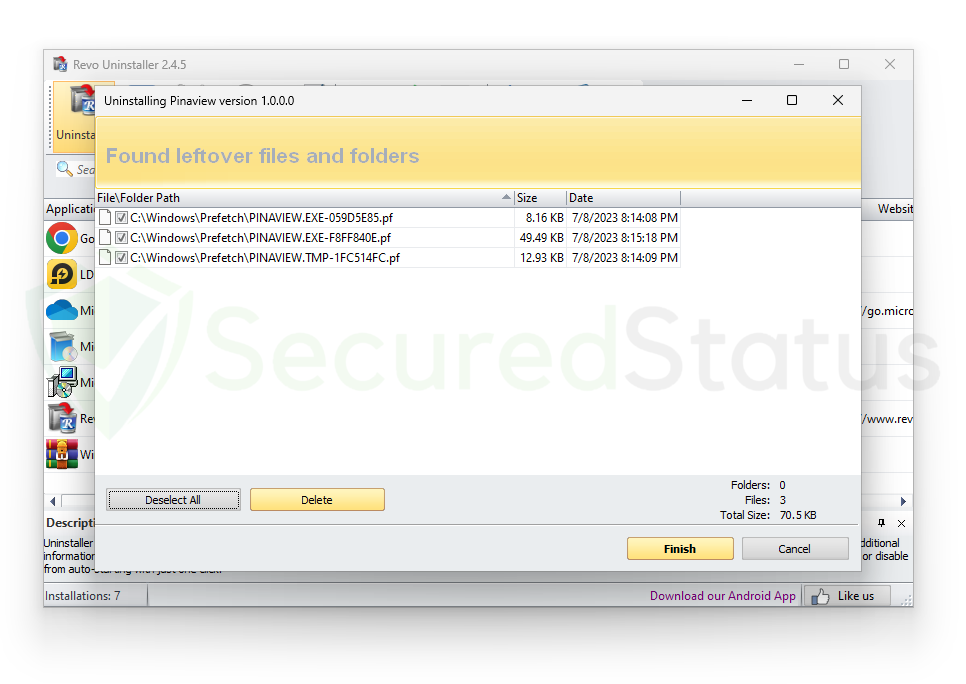
The uninstallation would then be complete, and you would be returned to the home screen with a list of all the installed applications. Since the program has been removed, it is no longer present in the list. Rest assured that it has been completely removed from the computer and won’t show up again.
