MatrixObsession is an adware application meant to target Macintosh systems. It is an application that displays uninvited advertisements on a user’s computer.
Following a detailed analysis, it is evident that it is AdLoad malware due to the presence of comparable characteristics, particularly the use of a magnifying glass symbol within the application and a two-worded app name.
This virus infects many people daily and generates hundreds of unique names with the same two-letter word pattern and graphic, making it easy to recognize.
The MatrixObsession adware was created by cyber thieves to extort money from users by compelling them to see intrusive advertisements.
As a result, the developers of this advertising scheme profit handsomely, while consumers who fall victim and download the malicious application are bombarded with intrusive and unfiltered adverts.
It’s worth mentioning that the displayed advertising isn’t limited to sponsored content and apps. In some circumstances, these advertising may serve as conduits for malware installation.
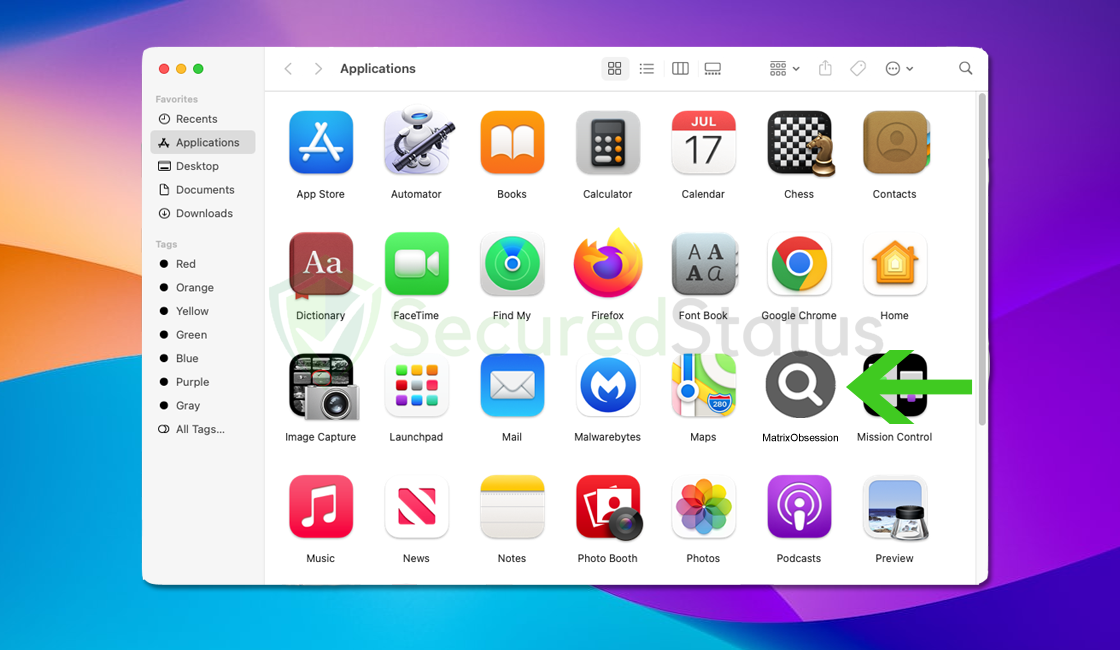
Adware, such as MatrixObsession, can change browser settings, including the default search engine and home tab, in some cases. Users may experience browser slowdowns and crashes.
In addition, you may discover unusual startup items, profiles, and undesirable extensions being added to your computer.
The most typical ways for Mac users to obtain the MatrixObsession infection are through malicious email attachments, counterfeit Adobe Flash players, and being directed to drive-by download websites.
To thoroughly remove the adware from your system, delete MatrixObsession and any associated items, such as .plist files. You can do so by following the removal instructions outlined below.
MatrixObsession Removal Instructions
The following steps will help you remove MatrixObsession as well as any threats associated with the virus infection. You may be confident that the information provided below has been thoroughly researched and tested.
We made the instructions below easy to understand so non-tech-savvy users can still remove the threat without needing help from tech support or a computer technician.
Please inform us using our Contact Page if you come across a method that does not appear to be working. We value the feedback you provide and will address the issue as soon as possible.
Step 1: Remove MatrixObsession and Associated Files
The first step is to remove the adware from the system, which is the source of the problem. Since this type of malware takes the form of an application, it may be simply removed with a few clicks.
It's also worth noting that any leftovers or files associated with the adware should be removed.
Remove the MatrixObsession Application
1 Open the Finder application from the Dock.
2 Select Applications from the left sidebar.
3 Find MatrixObsession then right-click its icon then select Move to trash. (We will be using the MacKeeper application as an example.)
Remove Files Associated with MatrixObsession
1 Click the Go from the Finder toolbar and select Go to the folder from the expanded menu.
2 Search the following paths for files associated with the MatrixObsession app. These files will have the .plist extension and will look similar to com.MatrixObsession.plist. (Note: Do not delete files that come from legit applications)
~/Library/LaunchAgents
~/Library/Application
/Library/LaunchAgents
/Library/LaunchDaemons
3 Once you have found them, right-click and select Move to Trash to get rid of those files.
Empty the Trash Bin
1 From the Dock, right-click the Trash application and select Empty Trash to delete the files permanently.
2 A confirmation window may appear asking if you want to delete the files on the Trash, go ahead and proceed to delete them.
Now, the MatrixObsession application as well as files related to the adware threat are now permanently deleted from the Mac system.
Step 2: Remove Profiles Created by MatrixObsession
MatrixObsession can prevent users from reverting to their default browser settings. As a result, when users attempted to change their choices back, they were either unable to do so or their preferences were reset after a few minutes.
Removing the profiles added by MatrixObsession is essential to ensure that configurations are not changed again once they have been restored. (Note: If the device does not have any adware-related profiles, proceed to the next step.)
1 Click the Apple logo on the upper left corner of the screen then select System Preferences from the drop-down menu.
2 On the System Preferences window, find and click Profiles. (If you cannot find Profiles, then it means you do not have profiles on your Mac. You may skip this procedure and head over to the next step.)
3 Find and remove profiles that may be associated with the adware. Click the minus button on the lower left part of the window to remove the profile.
Step 3: Reset the Infected Browser
Your browsing program is most likely tainted by MatrixObsession since this type of malware rely solely on the usage of internet contents which is why resetting it will undo the changes done by the adware.
If you do not wish to reset your browser, you can undo the changes manually by removing the extension and changing the default homepage and search preferences back to normal. However if you are not much of a techy person, resetting the browser will be the easier approach.
For Google Chrome:
1 Open Google Chrome and click the three dots in the upper right corner of your screen to access the Google Chrome menu.
2 Click the Settings button, then click the Advanced menu on the left side of the screen from the settings screen.
3 On the drop-down menu, select Reset settings.
4 Click on the Restore settings to their original defaults.
5 When a small window will appear and click the Reset Settings.
For Safari:
We will be using the utilization of the Terminal application to reset the Safari browser because, unlike Chrome or Firefox, it does not have an auto-reset feature for the browser.
1 To use the Terminal application, open Finder and navigate to the Applications/Utilities folder.
2 Copy and paste each code line separately in the Terminal. Some of the first codes will have a confirmation line, type y to continue. (Note: Make sure the Safari application is closed while proceeding with working with the codes.)
rm -Rf ~/Library/Cookies/*;
rm -Rf ~/Library/Cache/*;
rm -Rf ~/Library/Safari/*;
rm -Rf ~/Library/Caches/Apple\ -\ Safari\ -\ Safari\ Extensions\ Gallery;
rm -Rf ~/Library/Caches/Metadata/Safari;
rm -Rf ~/Library/Caches/com.apple.Safari;
rm -Rf ~/Library/Caches/com.apple.WebKit.PluginProcess;
rm -Rf ~/Library/Cookies/Cookies.binarycookies;
rm -Rf ~/Library/Preferences/Apple\ -\ Safari\ -\ Safari\ Extensions\ Gallery;
rm -Rf ~/Library/Preferences/com.apple.Safari.LSSharedFileList.plist;
rm -Rf ~/Library/Preferences/com.apple.Safari.RSS.plist;
rm -Rf ~/Library/Preferences/com.apple.Safari.plist;
rm -Rf ~/Library/Preferences/com.apple.WebFoundation.plist;
rm -Rf ~/Library/Preferences/com.apple.WebKit.PluginHost.plist;
rm -Rf ~/Library/Preferences/com.apple.WebKit.PluginProcess.plist;
rm -Rf ~/Library/PubSub/Database;
rm -Rf ~/Library/Saved\ Application\ State/com.apple.Safari.savedState;
After running all the codes to the Terminal application, the Safari browser should look good as new.
For Mozilla Firefox:
1 Launch Mozilla Firefox browser then open the menu by clicking on the three horizontal lines located in the upper right corner.
2 Navigate down and click Help then select More Troubleshooting Information from the options given.
3 Select the Refresh Firefox button.
4 A confirmation window will appear, click Refresh Firefox.
Step 4: Scan with Malwarebytes Anti-Malware
Malwarebytes Anti-Malware is one of the most powerful anti-malware programs available for the Mac OS. They have one of the most advanced threat detection tools and it has blocked many known computer threats as shown from our tests, ensuring that any malicious malware on your computer is completely removed.
1 Using your web browser, go to the official anti-malware website or click the button above to download the most recent version of the program. When you first download the application, you will also receive a 14-day trial of the premium software.
2 After the file has finished downloading, click on the installation package and run the file to start installing the application.

3 Follow the installation procedure shown on the setup and wait for it to finish.

4 Your password may be required to continue installer from installing the new software. Permit it and click Install Software.

5 Wait for Malwarebytes Anti-malware to finish installing on the Mac system.

6 Once the process is complete, the application will open. Click on the Get Started button and follow the procedure to start using Malwarebytes.

7 When prompted to choose between personal and organizational use, click the personal option unless you are downloading it within your company.

8 After the initial start-up, proceed to run your first scan. The scanning may take a while depending on how many files you have on your system.

9 Malwarebytes will show all malware identified on the machine after the scan, and you can remove the detected threats by pressing the quarantine button. (Note: Some threats may require a restart of the computer.)
The MatrixObsession adware, as well as any other potential threats identified on the Mac system, should be removed once the process is finished. We also recommend turning on Malwarebytes Real-Time Protection, which will secure your computer and detect threats as soon as they appear.
Tips to be safe online
- It is preferable to avoid websites with unique domain extensions other than .com, .org, .net, and.edu. Because most infected websites have extremely distinct TLDs, always verify the last part of a domain to ensure that you are visiting a safe site, unless the site has been reputable ever since.
- Never acquire software or programs from unknown sources, as this is one of the most common ways for adware and other types of malware to attack your computer. Only download from reputable and legitimate websites. To be safe, stay away from torrent downloads and cracked software download sites, as there will always be malware in the files.
- Using a firewall is one of the most foolproof ways to be safe online. It serves as a first line of defense against dangerous websites, shielding visitors from potential risks. It protects the user's network and device from intruders. A firewall will safeguard a user from the threats hiding on the vast internet in today's age.
- It is essential to keep anti-virus software up to date on a computer since hundreds of new malware threats are released every day that target the machine's vulnerabilities to infect it. Anti-virus updates include the most recent files required to counter new threats and safeguard your machine.
- Only visit websites that have a secured connection. A site with an HTTP connection does not encrypt the data it receives and therefore is not considered secure. Entering personal information such as email addresses, phone numbers, and passwords on a website with an HTTP connection is risky since it could be compromised and your information was stolen. Websites with HTTPS connections, on the other hand, are secure since data is encrypted and attackers are unlikely to gain access to information exchanged within the site.

