What you need to know about McAfee Web Advisor
McAfee Web Advisor, a browser plugin designed to improve online security, may appear unexpectedly in your browser, leaving you puzzled as to how it got there.
This unwelcome guest frequently appears bundled with third-party installers, taking users off guard. McAfee’s Web Advisor, as a widely used antivirus software vendor, attempts to promote safer browsing by alerting users to potentially hazardous websites.
McAfee Web Advisor is frequently coupled with the installation of other apps, transforming it into bloatware or a potentially unwanted application (PUA).
This scenario arises when consumers install particular software and additional products, such as McAfee Web Advisor, are automatically installed alongside it.
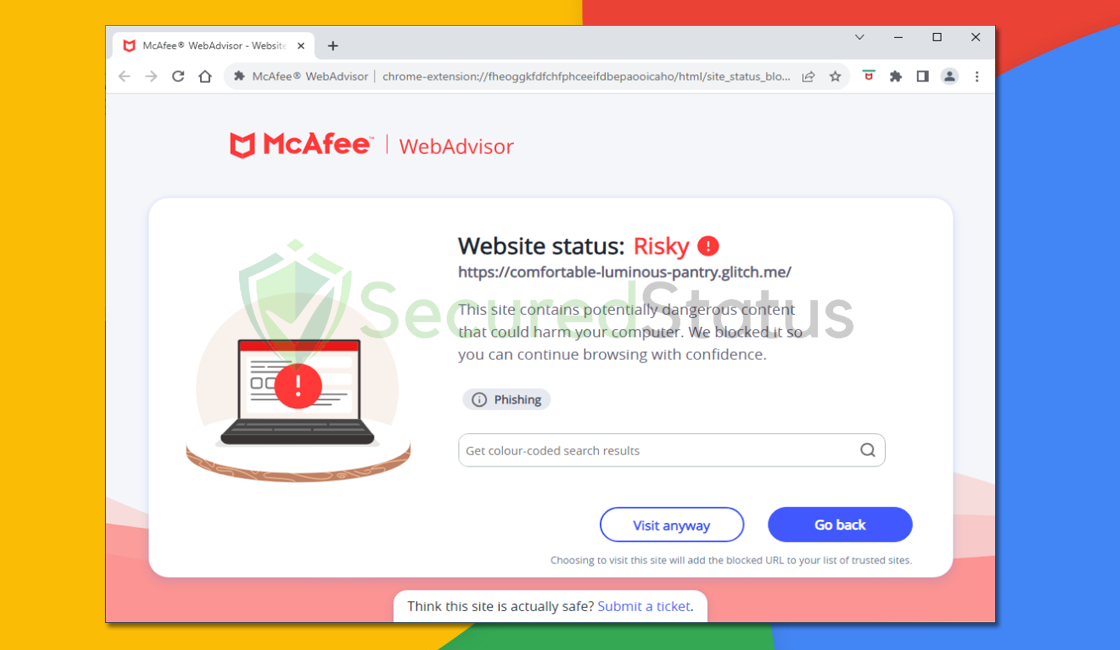
While the objective is to provide users with additional security protections, the absence of clear notification throughout the installation process can result in an undesired accumulation of browser extensions.
Is McAfee Web Advisor a virus?
Despite its uncommon installation method, it is critical to point out that McAfee Web Advisor is not a virus. Rather, it is a security tool designed by McAfee to warn users about potentially dangerous websites and aid in the prevention of internet dangers.
While its aims are to improve cybersecurity, the element of surprise in its installation can cause users to be confused and concerned.
McAfee Web Advisor works as a browser extension, monitoring and reviewing websites in real-time to provide safety ratings.
It alerts users to websites that may offer security threats, such as those linked to phishing attempts, malware distribution, or other online frauds.
Understanding that McAfee Web Advisor is a legal security tool aids users in distinguishing it from malicious software; yet, the unexpected nature of its installation necessitates informed action.
If the abrupt arrival of McAfee Web Advisor has made you nervous, don’t worry; uninstalling it is a simple task. Whether you find its presence bothersome or prefer alternative security measures, the instructions below will walk you through the removal process.
How to uninstall McAfee Web Advisor from the browser
The steps provided below are intended to help you remove the McAfee Web Advisor extension from the web browser. We’ve ensured that the provided steps are current and effective.
Note: The extension used in this step is not malicious and is simply being used as a demonstration of how to get rid of browser extensions.

Google Chrome
1. Open the browser and click on the three horizontal lines at the upper-right corner of the window screen. Once the drop-down menu opens, hover over Extensions and select Manage Extensions on the submenu. On the other hand, you may also type chrome://extensions on the URL bar to directly access the browser extension page. 2. The extensions page will then open in a new tab, showing all installed plugins on the browser. Find McAfee Web Advisor, and deactivate the browser extension by toggling the blue switch below its name and description (We will be using AdBlock as an example). After that, you may now click the remove button to get rid of the extension from the Chrome browser.
2. The extensions page will then open in a new tab, showing all installed plugins on the browser. Find McAfee Web Advisor, and deactivate the browser extension by toggling the blue switch below its name and description (We will be using AdBlock as an example). After that, you may now click the remove button to get rid of the extension from the Chrome browser. 3. If the switch is disabled, then you will need to remove it directly from the extensions folder of the browser. To do this, first, you have to select the plugin and look at its ID as shown in the URL bar. (See the image below for an example.)
3. If the switch is disabled, then you will need to remove it directly from the extensions folder of the browser. To do this, first, you have to select the plugin and look at its ID as shown in the URL bar. (See the image below for an example.) 4. Open File Explorer and go to the folder where Chrome stores the McAfee Web Advisor browser extension. The default location will be at:
4. Open File Explorer and go to the folder where Chrome stores the McAfee Web Advisor browser extension. The default location will be at:
C:\Users\YOUR NAME\AppData\Local\Google\Chrome\User Data\Default\Extensions
 5. You will see a list of folders, each with different hashes. Find the folder matching the ID of the malicious McAfee Web Advisor extension, then right-click and delete it. Make sure the browser is closed before proceeding to delete the folder.
5. You will see a list of folders, each with different hashes. Find the folder matching the ID of the malicious McAfee Web Advisor extension, then right-click and delete it. Make sure the browser is closed before proceeding to delete the folder.
 The next time you open the Google Chrome browser, you will see that the extension has been removed.
The next time you open the Google Chrome browser, you will see that the extension has been removed.

Mozilla Firefox
1. Launch the Firefox browser and open the menu by clicking the three horizontal lines, which can be located in the upper-right corner of the program. Once the drop-down menu opens, click on Add-ons and Themes. On the other hand, you may also type about:addons on the browser URL bar to enter the Add-ons Manager. 2. From the left-side menu, go to the Extensions page and view all of your browser extensions installed on Firefox. Toggle the blue switch near McAfee Web Advisor to deactivate the plugin, then click the three horizontal dots beside the toggle and select Remove to get rid of it from the browser (We will be using Adblock Plus as an example).
2. From the left-side menu, go to the Extensions page and view all of your browser extensions installed on Firefox. Toggle the blue switch near McAfee Web Advisor to deactivate the plugin, then click the three horizontal dots beside the toggle and select Remove to get rid of it from the browser (We will be using Adblock Plus as an example). 3. If the toggle is locked or unable to be removed, then you will have to manually remove the extension from the browser’s extension file directory. Open File Explorer and go to the following directory where Mozilla Firefox keeps its browser extensions; this can be located via:
3. If the toggle is locked or unable to be removed, then you will have to manually remove the extension from the browser’s extension file directory. Open File Explorer and go to the following directory where Mozilla Firefox keeps its browser extensions; this can be located via:
C:\Users\Your Username\AppData\Roaming\Mozilla\Firefox\Profiles
 4. You will see Mozilla Firefox profiles, and depending on how many browser profiles you have, go to the default ones you have, such as default-release in some cases, and click on the extensions folder inside the profile.
4. You will see Mozilla Firefox profiles, and depending on how many browser profiles you have, go to the default ones you have, such as default-release in some cases, and click on the extensions folder inside the profile. 5. It will be difficult to determine the extensions of the folders you see because they have generated IDs. To make things simple, you should delete every .xpi extension file and make sure the Microsoft Edge browser is closed when doing so.
5. It will be difficult to determine the extensions of the folders you see because they have generated IDs. To make things simple, you should delete every .xpi extension file and make sure the Microsoft Edge browser is closed when doing so. When you open the browser, every extension you have will have been removed. After the McAfee Web Advisor has been wiped out, install the extensions that you frequently use again.
When you open the browser, every extension you have will have been removed. After the McAfee Web Advisor has been wiped out, install the extensions that you frequently use again.

Microsoft Edge
1. Open Microsoft Edge and enter the following URL to enter the extensions manager page of the browser: edge://extensions on the other hand, you may click the horizontal three-dot menu and click Extensions from the multiple options shown. Then a small window of extensions will show; click on the Manage extensions to enter the same page. 2. The page will then show all of your installed extensions within the Microsoft Edge browser. Find McAfee Web Advisor and disable it by toggling the blue switch (We will be using the AdBlock extension as an example). Then proceed to uninstall it by clicking the remove button right next to Details.
2. The page will then show all of your installed extensions within the Microsoft Edge browser. Find McAfee Web Advisor and disable it by toggling the blue switch (We will be using the AdBlock extension as an example). Then proceed to uninstall it by clicking the remove button right next to Details. 3. If you were unable to remove the plugin, then you will have to head over to the browser’s extension files via File Explorer to remove it manually. To do so, please head over to the extensions tab first, and now click the details next to the remove option.
3. If you were unable to remove the plugin, then you will have to head over to the browser’s extension files via File Explorer to remove it manually. To do so, please head over to the extensions tab first, and now click the details next to the remove option. 4. Open File Explorer and head over to the following directory where all browser plugins within Microsoft Edge are stored:
4. Open File Explorer and head over to the following directory where all browser plugins within Microsoft Edge are stored:
C:\Users\Your Username\AppData\Local\Microsoft\Edge\User Data\Default\Extensions
 5. Now find the folder with the same extension ID as the McAfee Web Advisor plugin. It indicates that the following folder contains the files for the particular extension: Right-click it and delete it.
5. Now find the folder with the same extension ID as the McAfee Web Advisor plugin. It indicates that the following folder contains the files for the particular extension: Right-click it and delete it.
 When you open the browser again, the McAfee Web Advisor extension has now been completely removed.
When you open the browser again, the McAfee Web Advisor extension has now been completely removed.
McAfee Web Advisor has now been uninstalled from your browser, and if any browser extensions were installed without your consent, you can remove them as well by following the same methods outlined above.
