Kaspersky Antivirus is a prominent piece of software that helps users protect their computers against malicious viruses. It employs cutting-edge AI technology to stop cyberattacks, including ones that haven’t yet been identified.
Kaspersky can stop dangerous elements that track your online behavior and unauthorized attempts to access the webcam and microphone on your computer, protecting your privacy.
Additionally, it uses a secure browser to protect your payment, whether you shop, access your bank, or use your credit card online.
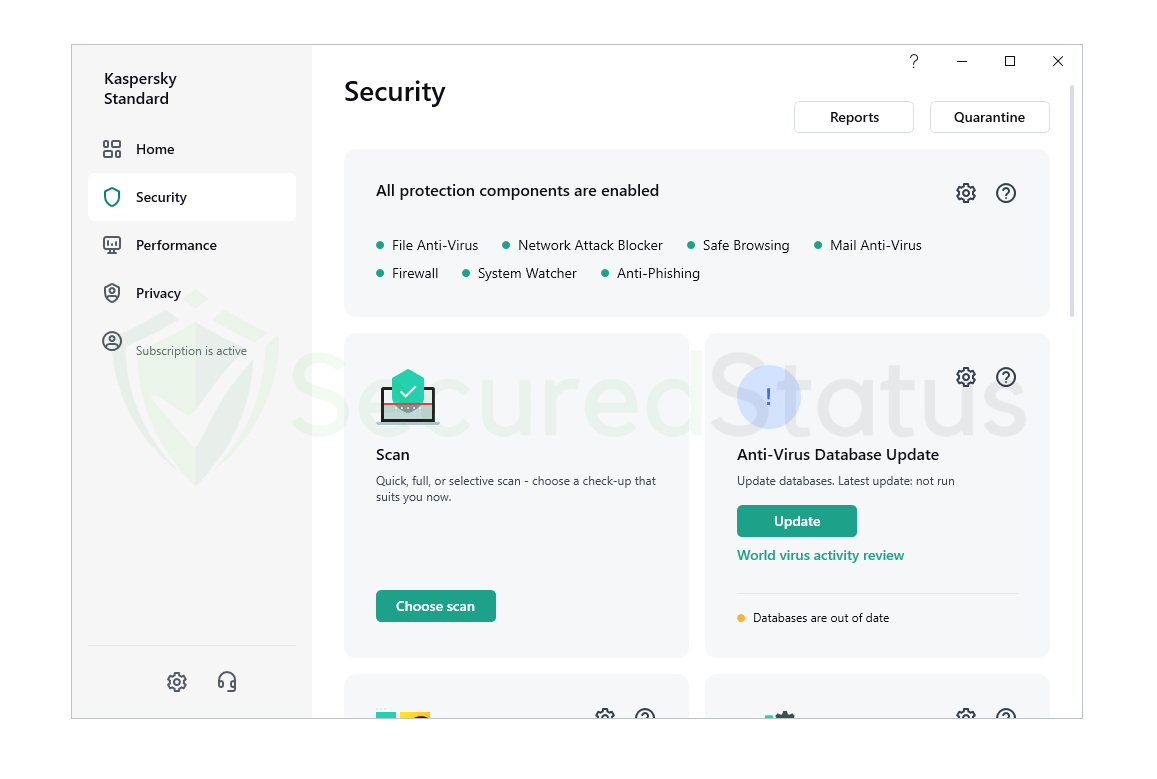
Although Kaspersky offers robust protection, it only uses a small amount of your computer’s resources, ensuring that you may continue to use your computer normally even as Kaspersky is protecting it.
Additionally, it has a decent user interface and is very simple to use. Everything you need to accomplish only requires a single click on the home screen.
Security Features of Kaspersky Antivirus
Along with the primary application, Kaspersky Antivirus offers a variety of security tools to help you increase your computer’s protection. Here is what to expect when installing the antivirus software:
Different type of scanning options
Depending on where and what kind of malware you have on your computer, Kaspersky offers a variety of scanning options that you can use.
Antivirus software often only has a few options, but Kaspersky has gone above and beyond to develop numerous types of scanning techniques to ensure malware is completely removed.
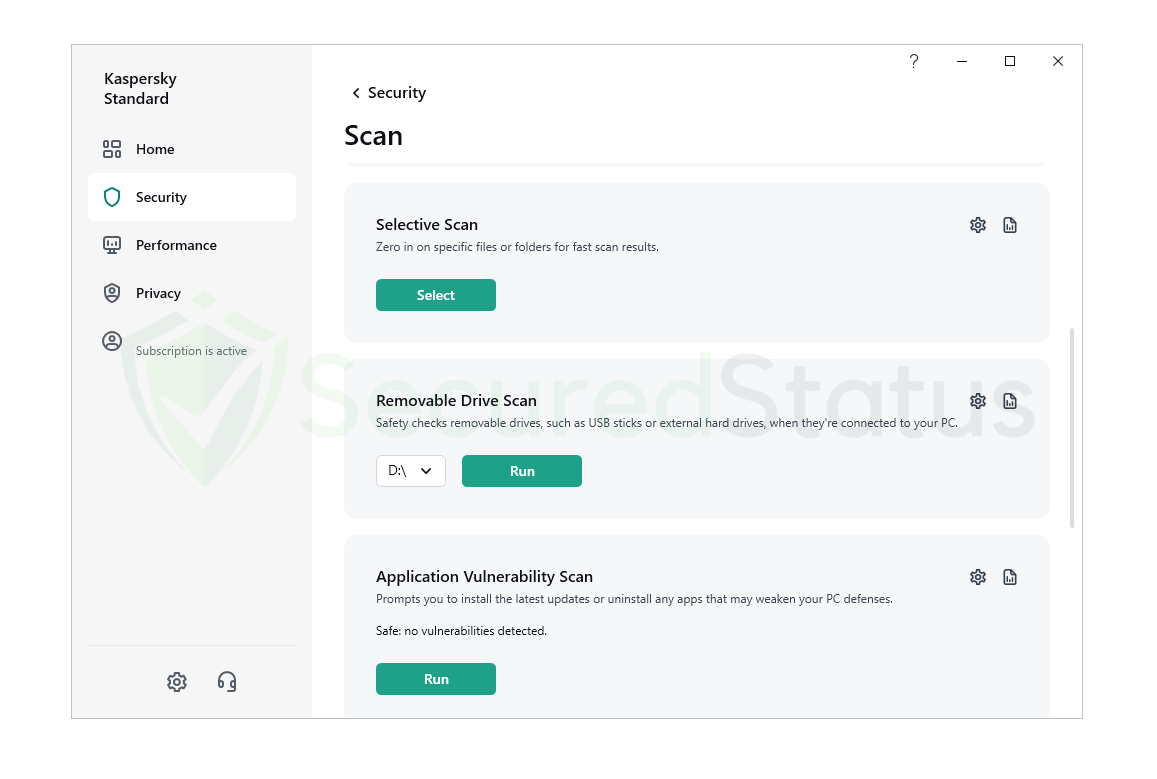
Quick Scan
The quickest method of checking the computer for malware risks is a quick scan. The process involves scanning the system memory, boot sectors on the disk, and startup items.
While it only checks those, it does not completely scan the system, which means that malware could be on the computer and could be hiding in other locations.
If you have previously performed a Full Scan and only want to check for malware for a short period of time, knowing that your machine is secure, you can use Quick Scan.
Full Scan
We advise users to use the Full Scan, which checks a computer’s whole hard drive for dangerous threats. It ensures that it checks every directory and file on your computer for infection.
This ensures that malware won’t be hidden anymore, but because it searches your entire computer, the scanning procedure may take several hours, depending on how many files you have and how quickly your computer can handle them.
If you suspect that your computer is compromised with malware, a complete scan will ensure that it is discovered at all costs because it will search every file on the system.
Selective Scan
Selective Scan is a different scanning feature that enables you to scan a specific directory, file, or folder if you believe that is where the malware is hiding.
This is done so that the scan will not take too long since it will only concentrate on the location where you have instructed it to look for viruses.
If you think, for instance, that malware may be hidden in the temp folder, you can use Selective search to instruct Kaspersky to search the temp folder rather than the entire computer.
We advise a comprehensive scan unless you are confident in your technical knowledge because malware often spreads to avoid detection and could be hiding in other places.
Removable Drive Scan
Another scanning tool offered by Kaspersky Antivirus is called Removable Drive Scan. It enables users to check removable drives like USBs for malware inside the stick in order to prevent infection from spreading from the USB to other devices.
Although you can use this feature to scan the portable drive, it is already set up by default to do so automatically. You can use this capability to clean up any potential malware from removable devices that you suspect are infected, as well as to prevent other computers from becoming infected if those USB drives are inserted into them.
Application Vulnerability Scan
Application Vulnerability Scanning is crucial because the operating system and installed apps on your computer can have security holes that have not yet been fixed, giving hackers access to your system and making it vulnerable to malware infection.
By using this feature to scan your computer, you can detect these system and program vulnerabilities and stop malware infections brought on by unpatched vulnerabilities.
Use this scanning option if you have a lot of applications on your computer that you think haven’t received updates because it will ensure that any vulnerable programs are not used by hackers.
Instant File Scan
This feature is not a system scanner; however, you can drag and drop your application onto Instant File Scan to check that it is malware-free.
It is a useful tool because, for example, you might use Kaspersky Instant File Scan to check whether a file you received from someone was actually malware before you opened it.
Use this feature to check any files you believe to be suspicious; doing so is always safer than risking a virus infection on your machine.
Background Scan
Kaspersky Antivirus has a background scan option as well, which eliminates the need for manual clicking and user notification displays.
When performed routinely, such as after an anti-virus database is updated and after six hours of computer use, it uses fewer computer resources than other tasks like the a system scan.
As it scans automatically, users do not need to be informed of what is happening, allowing them to carry on with their previous activities with the assurance that their computer is secure.
Weak Settings Scan
A feature called weak settings scan examines system configurations and settings rather than system files. The user is prompted to enable configurations for the highest level of malware protection after this scans for any settings that might be a cause of malware infections.
Utilizing the Weak Settings Scan, the system is checked for weak configurations, such as disabled antivirus, and users are prompted to turn it on. This is crucial because system settings play a role in preventing malware from infecting the computer.
Intrusion Prevention
This feature of Kasperksy Antivirus ensures that only the user has authority over access to the operating system, hardware, and sensitive data. It stops apps from carrying out harmful acts that could harm the computer.
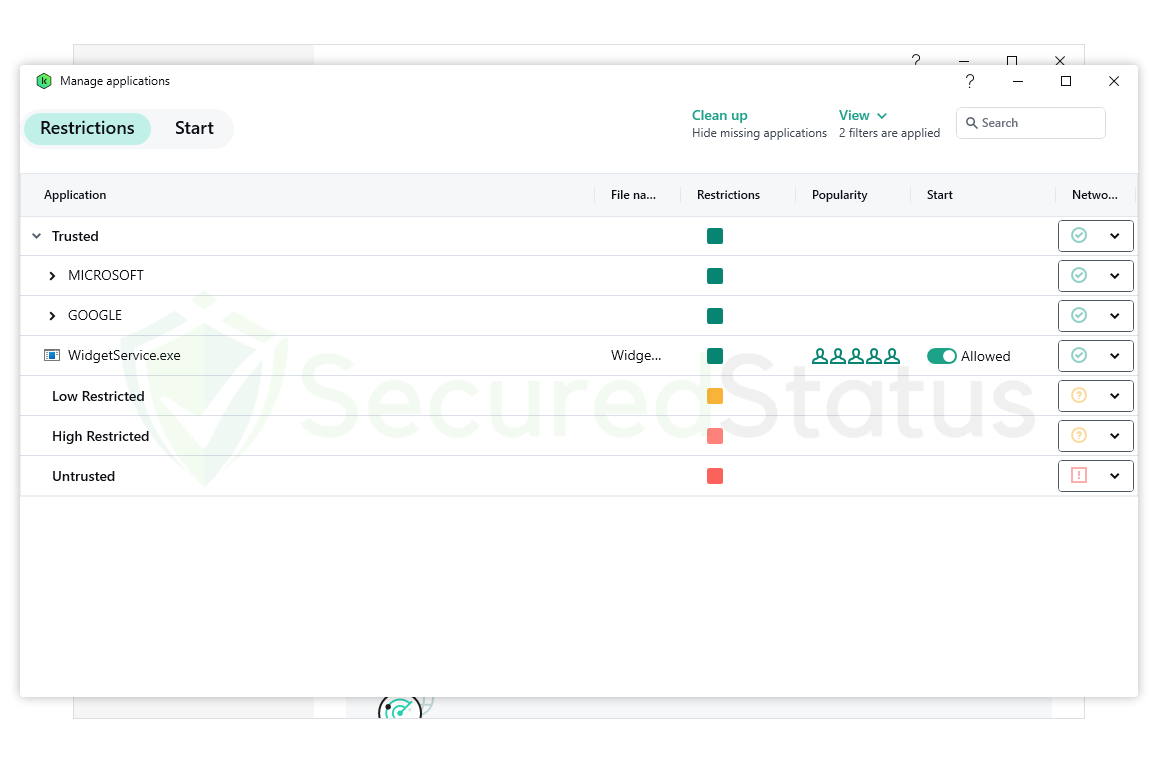
Application activity, including access to protected system files like registry keys, is controlled by intrusion prevention.
Programs can have a set of limits placed on them using a tool called Application Rights, ensuring that they do not have a lot of access to the computer’s resources.
Additionally, when applications are launched for the first time on a computer, Intrusion Prevention scans their components and assigns them to a trust group based on factors like whether they came from a reputable publisher, had a good reputation, and what permissions they required to be easily managed.
Once an application has cleared the first test, when it makes modifications afterwards, Kaspersky ensures that it is scanned again for the second time. This makes sure that applications cannot harm users.
Emergency Recovery
Emergency Recovery, also known as Kaspersky Rescue Disk, is designed for emergency operating system recovery. This program can be used to scan and clean infected machines that can’t be cleaned using standard techniques, such as virus scanning.
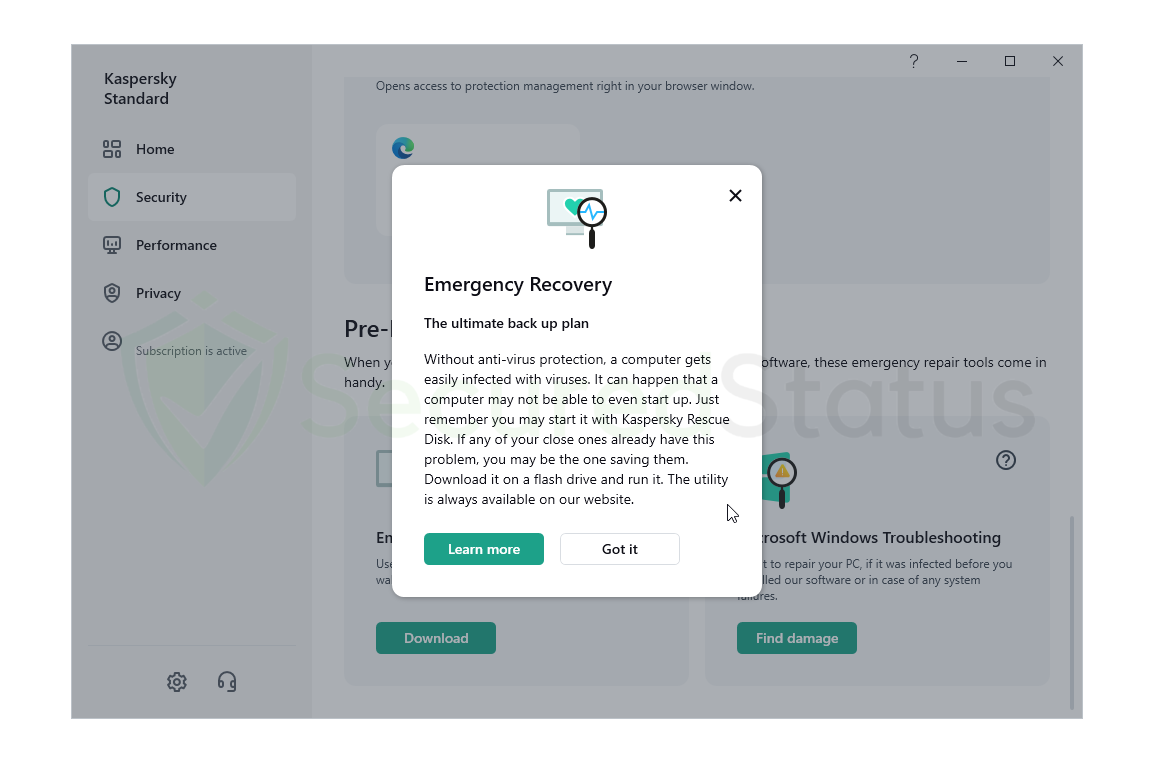
Kaspersky will be able to scan using the disk tool even when other antivirus software cannot. This is only applicable to computers that have a significant malware infection, though. You should use the standard scanning methods if your machine can still check for malware.
Use this to help eradicate the malware and restore the computer’s functionality if you own a computer or know someone who does and it is unusable due to a virus or the antivirus is being blocked due to the malware being given authorization to override the system.
Privacy Features of Kaspersky Antivirus
Here are some more components of Kaspersky that relate to user privacy on the internet and on computers, in addition to the security features we’ve already mentioned above.
Data Leak Checker
The application’s Kaspersky Data Leak Checker tool is essential since it searches for account leaks that hackers can exploit.
Your email address is used by the program on websites where you have accounts and on online stores.
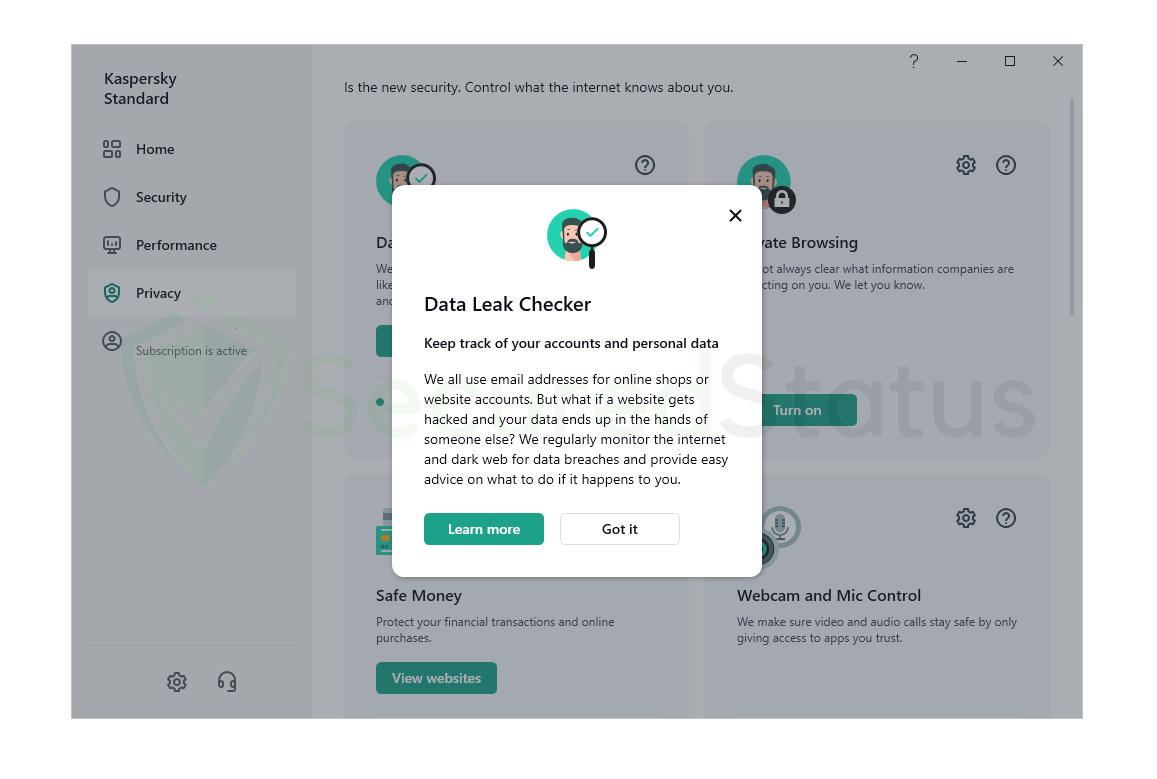
In order to prevent account breaches, Kaspersky regularly scans the internet and the dark web for data breaches that may have your account email address. If they do, Kaspersky will let you know what to do.
This is a really useful tool if you have numerous accounts that are linked to one another and share the same passwords, but you must secure them all since if one is compromised, a hacker might discover linkages to further websites that they can access.
Private Browsing
Utilizing Kaspersky Private Browsing will stop websites that you visit online from logging information about your online activities.
There are websites that monitor your online web browsing activity to figure out what you enjoy and what interests you, so they can figure out what you need to buy and display ads that are relevant to your searches.
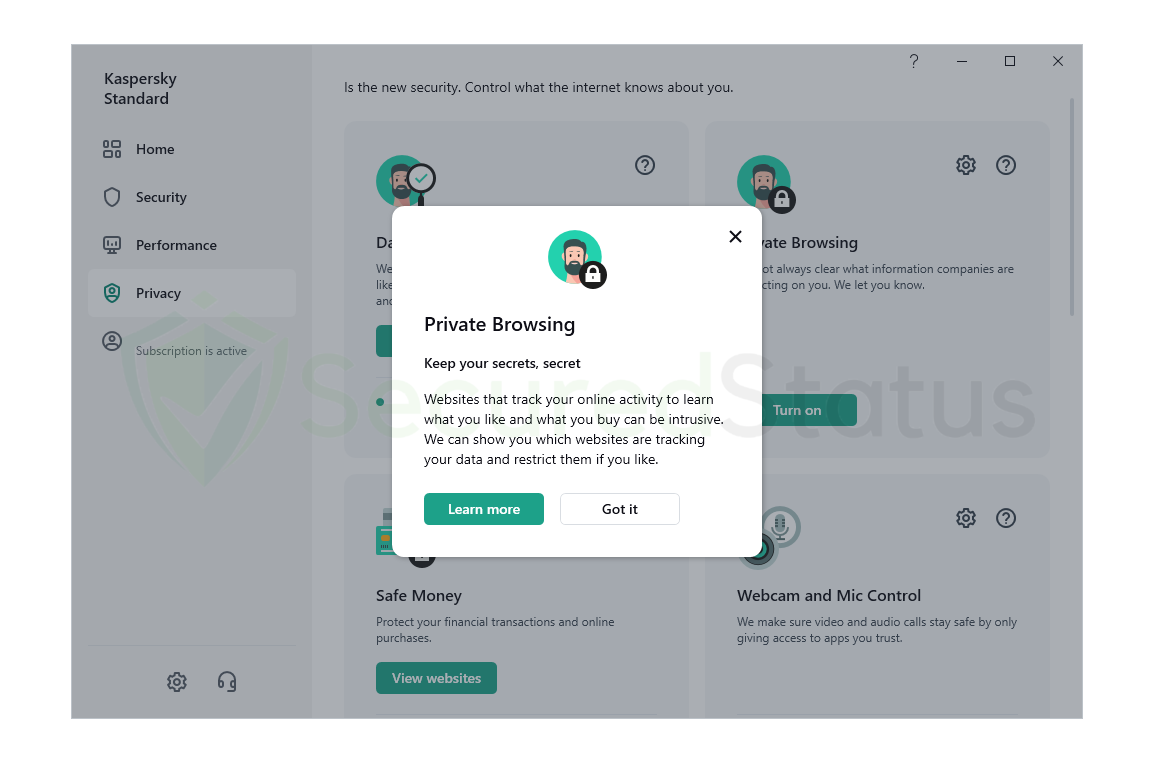
These can appear commonplace, but they are obtrusive and employ the wrong methods to monitor your web browsing activities.
If you wish to ban or restrict the websites that are tracking your online activity, you can use the Private Browsing function of Kaspersky to do so.
Safe Money
Kaspersky’s Safe Money system guards your online transactions and financial activities to prevent third parties from tracking them.
It is a breach that can result in money being stolen from your accounts when cybercriminals employ malware to access saved data like your credit card or bank details.
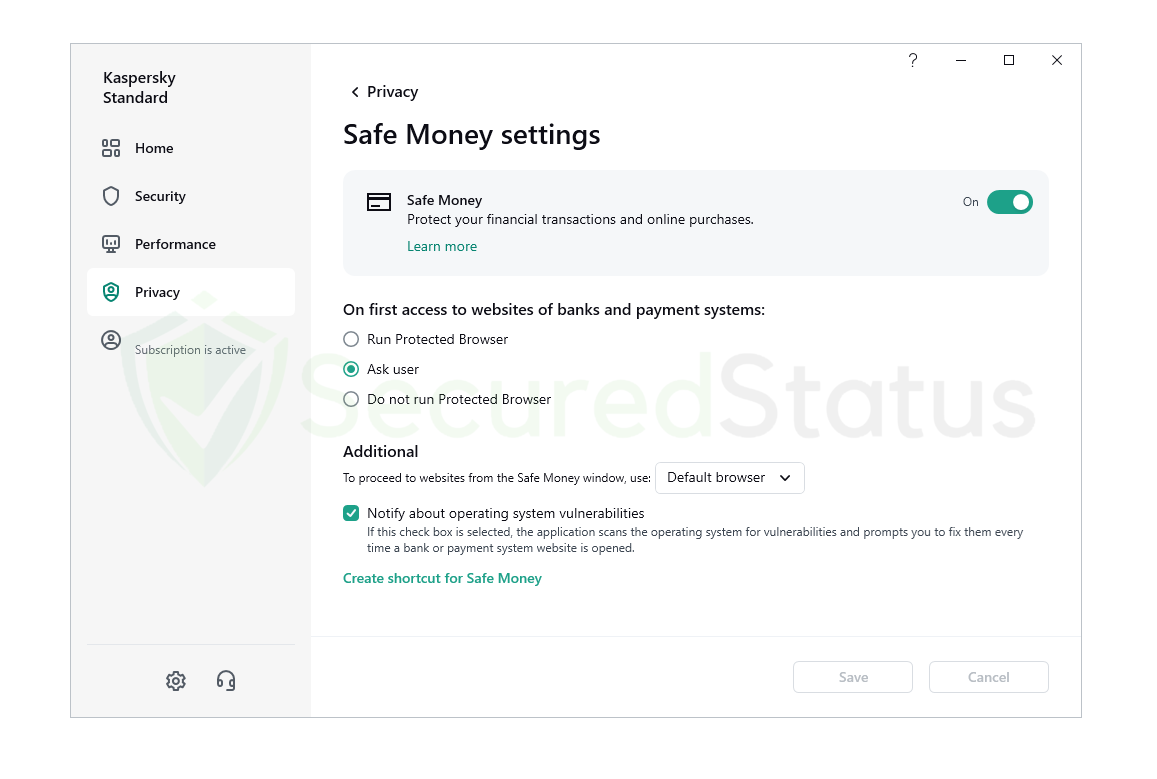
The Safe Money feature contains numerous levels of security to ensure that your online payments and purchases are secure.
Technologies like traffic detection and input privacy protection ensure that your bank or credit card information is not entered on phishing websites and that what you input is not logged.
Stalkerware Detection
This feature will make sure to prevent legitimate programs from being utilized by cybercriminals to spy on the user. It is fairly typical for genuine remote viewing software to be configured by malware writers to spy on users who have it installed on their computers.
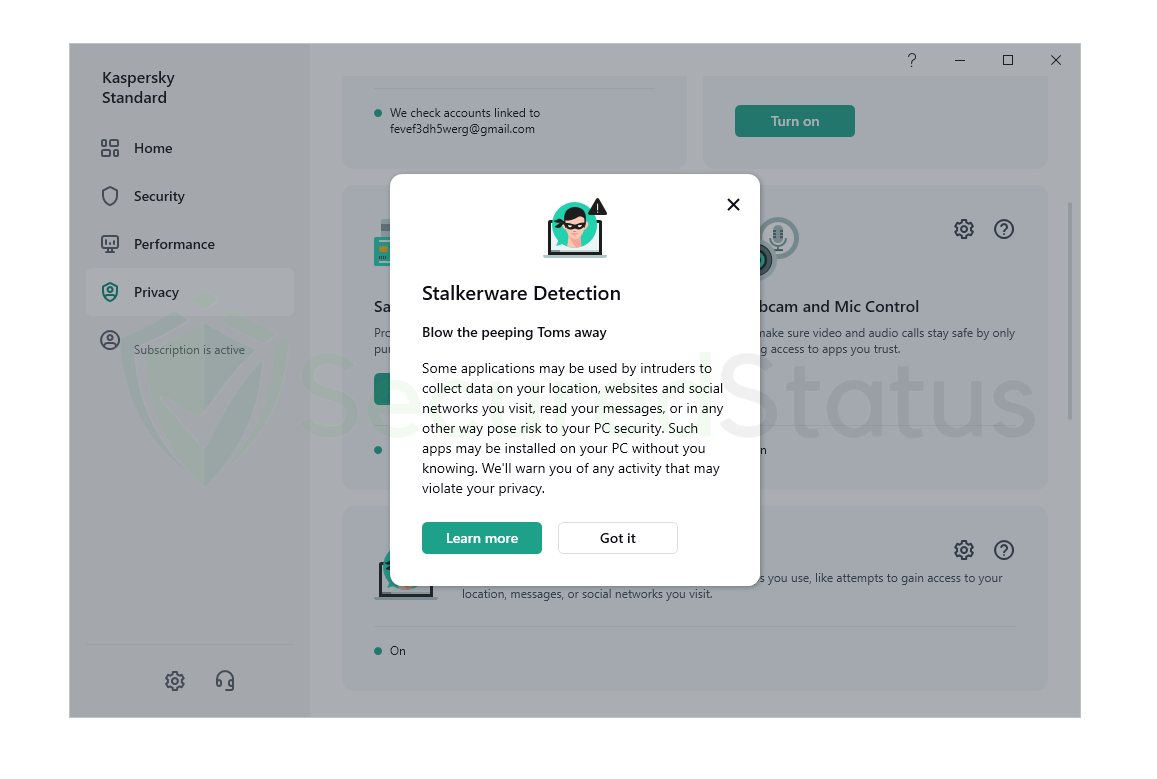
Additionally, tools and extensions for password management and activity monitoring may be employed. When Stalkerware Protection is on, Kaspersky will alert you if a program tries to access your location, messages, or other sensitive data.
Anti-Banner
Anti-Banner is a function that is by default activated and is used to prevent advertisements from being displayed on websites and in adware programs.
This helps to ensure that users do not click on harmful parts that will result in the installation of malware by stopping invasive advertisements from appearing on their computers.
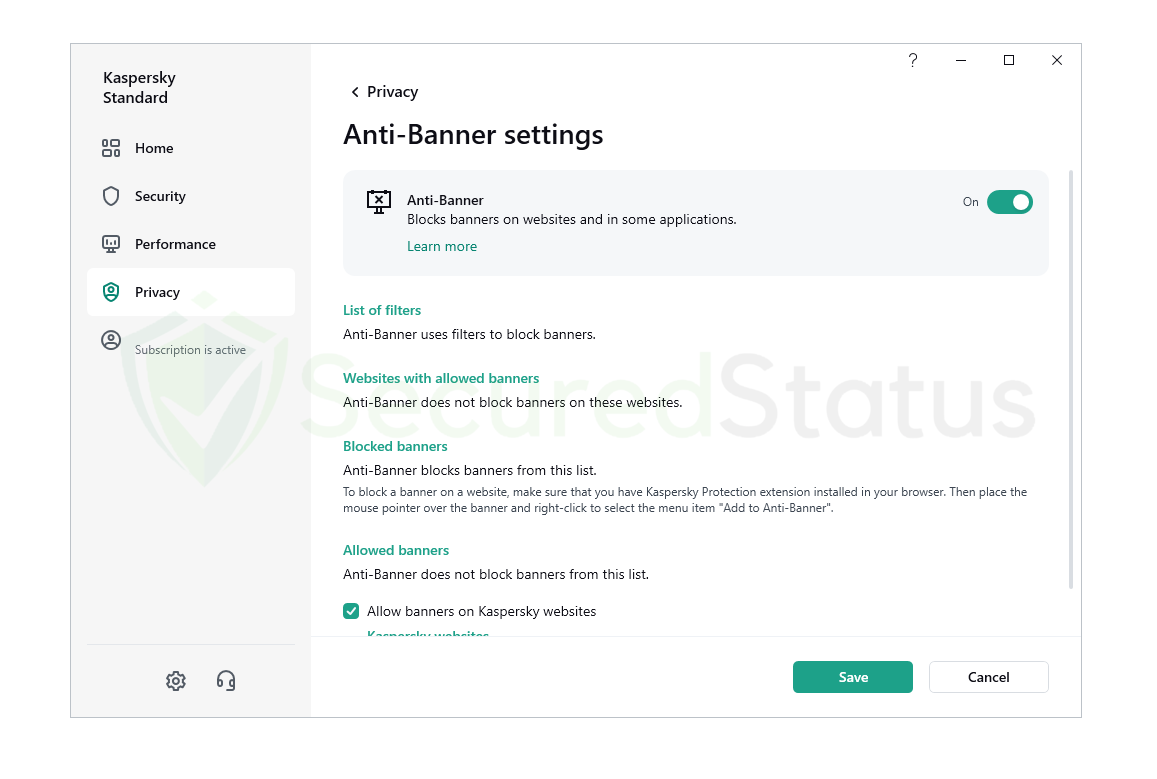
Users may not see any additional pop-ups that might unexpectedly redirect them. Additionally, advertisements that are known to not have come from trustworthy third-party advertisers will not be displayed to users.
Knowing all of the capabilities that Kaspersky offers, the steps below will guide you on how to install and use it on your computer.
How to Setup and Use Kaspersky Antivirus
Knowing everything there is to know about the antivirus program and the unique features it comes with can help you maximize both your computer’s and your online security.
Here is a step-by-step guide on how to download, install, and use the application, along with information on some of its additional features. You are therefore aware of its various applications.
1. To begin downloading Kaspersky Antivirus on your computer, click the button below. On the other side, you can access their official website by typing Kaspersky.com or searching for the program in your browser (be careful when typing this because cybercriminals frequently use misspellings as vulnerabilities to divert users to dangerous websites).
2. Once you are on the Kaspersky Free Antivirus download page, You will be required to select your continent and country before clicking the download button. You should not select a different country for this, since you will see a “Not supported in your region” message during installation later on.
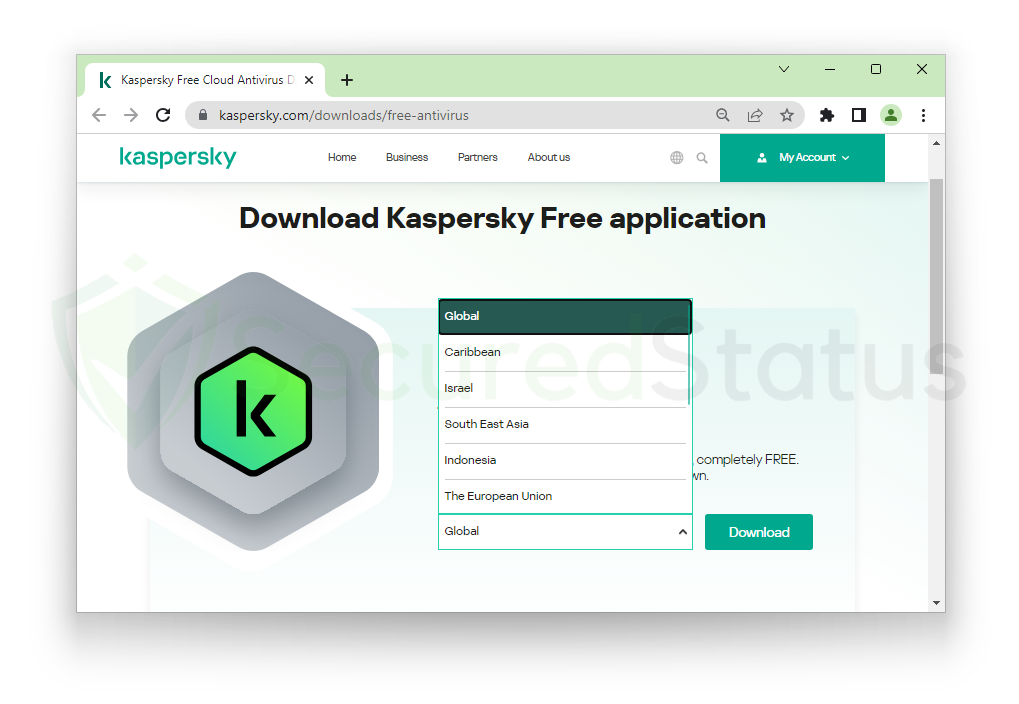
3. The setup file (startup.exe) will be downloaded to the computer when you click the download button. Open the file location once it has completed downloading, then right-click the executable file and choose Run as administrator. This will ensure a flawless installation of Kaspersky and the avoidance of certain issues.
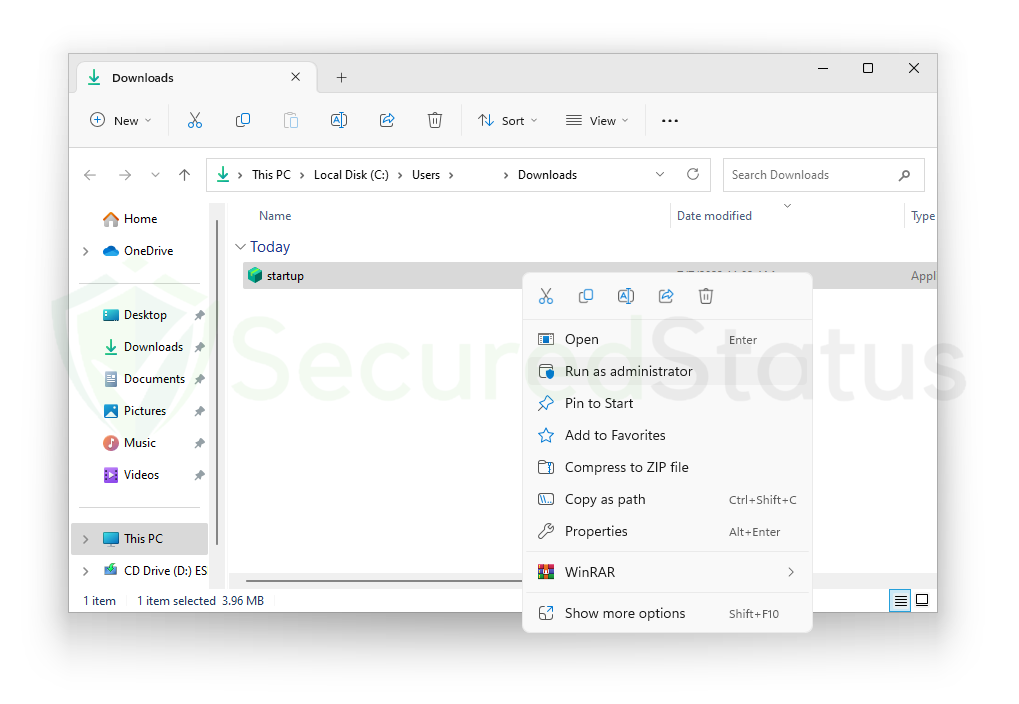
4. The User Account Control window will appear after clicking the Kaspersky Antivirus setup file, asking if you are allowing Kaspersky to make changes to the computer. When prompted, select Yes to give Kaspersky access to make the changes since most programs require this permission in order to install properly.
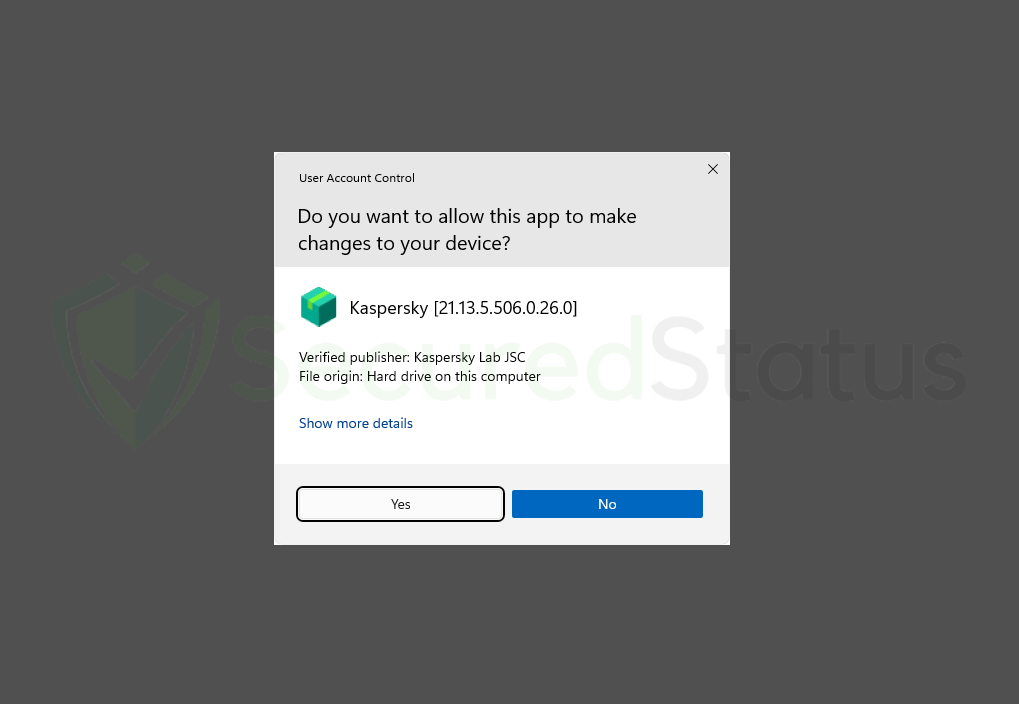
5. The setup wizard application will launch with a welcome message after Kaspersky has been granted access from the UAC window. Additionally, a checkbox will appear if you want to join the Kaspersky Security Network. It is a network that transmits and distributes information about cyberthreats to each user in order to protect them from zero-day threats. Since it won’t even use your hardware when enabled, we advise turning it on. After that, click Install to start the Kaspersky installation.

6. Please be patient while Kaspersky is being installed on your computer. The technical specifications of your computer will determine how quickly and how long the installation takes. Additionally, Kaspersky stated that sluggishness, dark displays, and the possibility of audio and video playback interruptions while the software is being installed are all normal and typical occurrences.
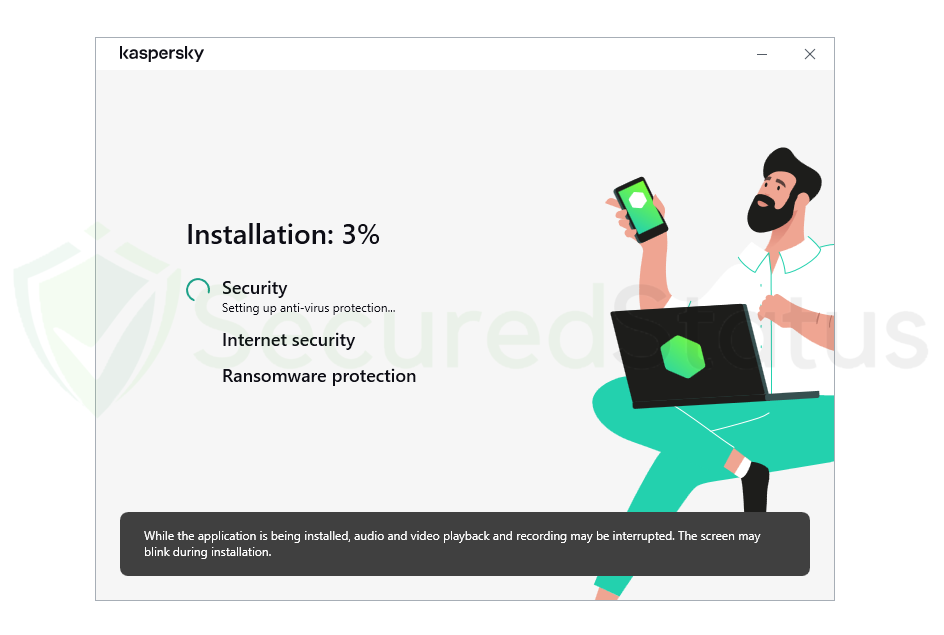
7. The sign-in page that displays after the antivirus product has been successfully installed on the computer requires that you create an account before you can use it. Simply enter your email address if you’re looking for the sign-up button; if you don’t already have an account, one will be created for you.
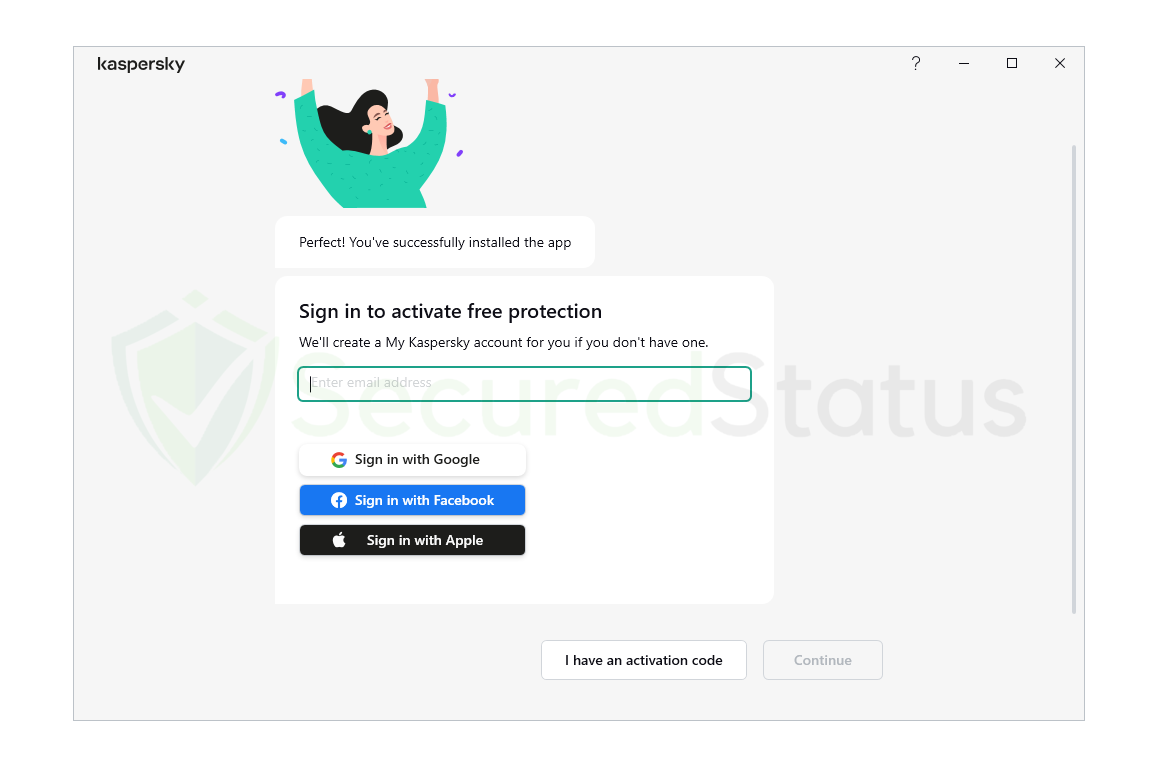
8. You will then be prompted to choose the country and region you are currently in. Simply select your country from the selection given. As we have stated earlier, you should choose the continent you are on; otherwise, it may result in an error on this page.
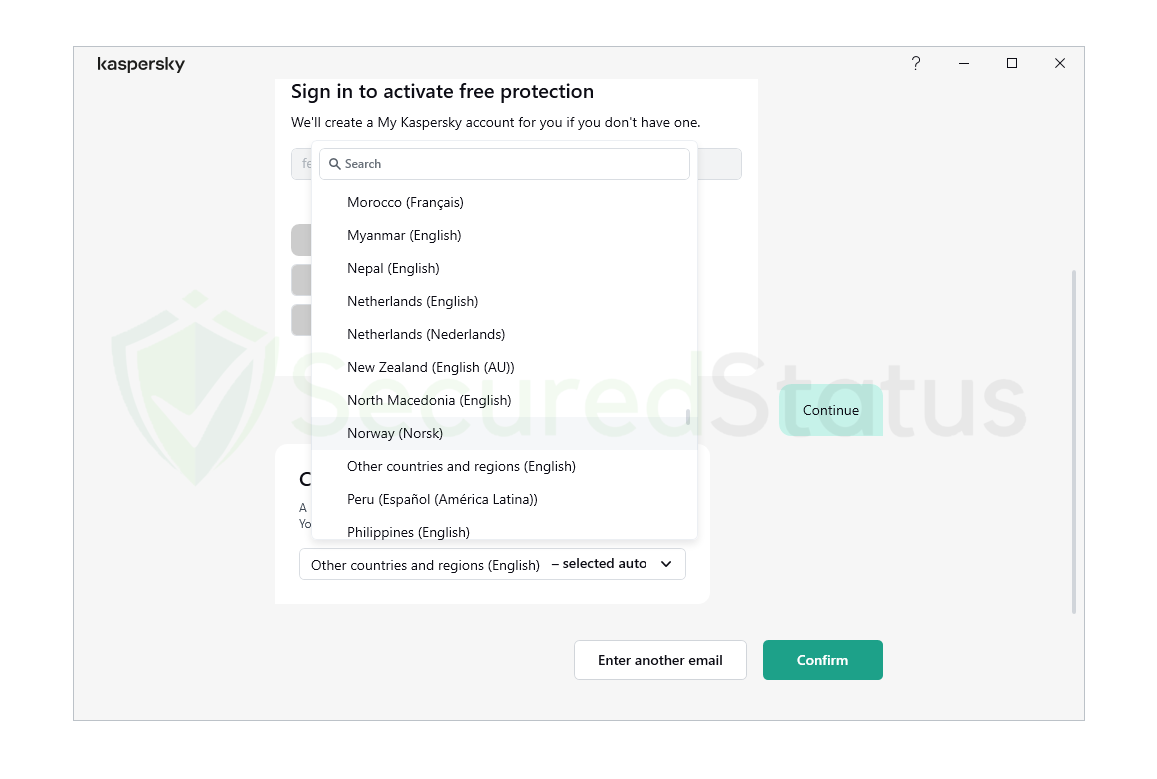
9. A welcome message will be displayed to you after you confirm your location. Kaspersky will then create an account for you and send an email to your inbox with a link to generate a password. There will also be an option to choose whether you want to give Kaspersky permission to use your email address for marketing emails. To move on to the next step, click the Create button.
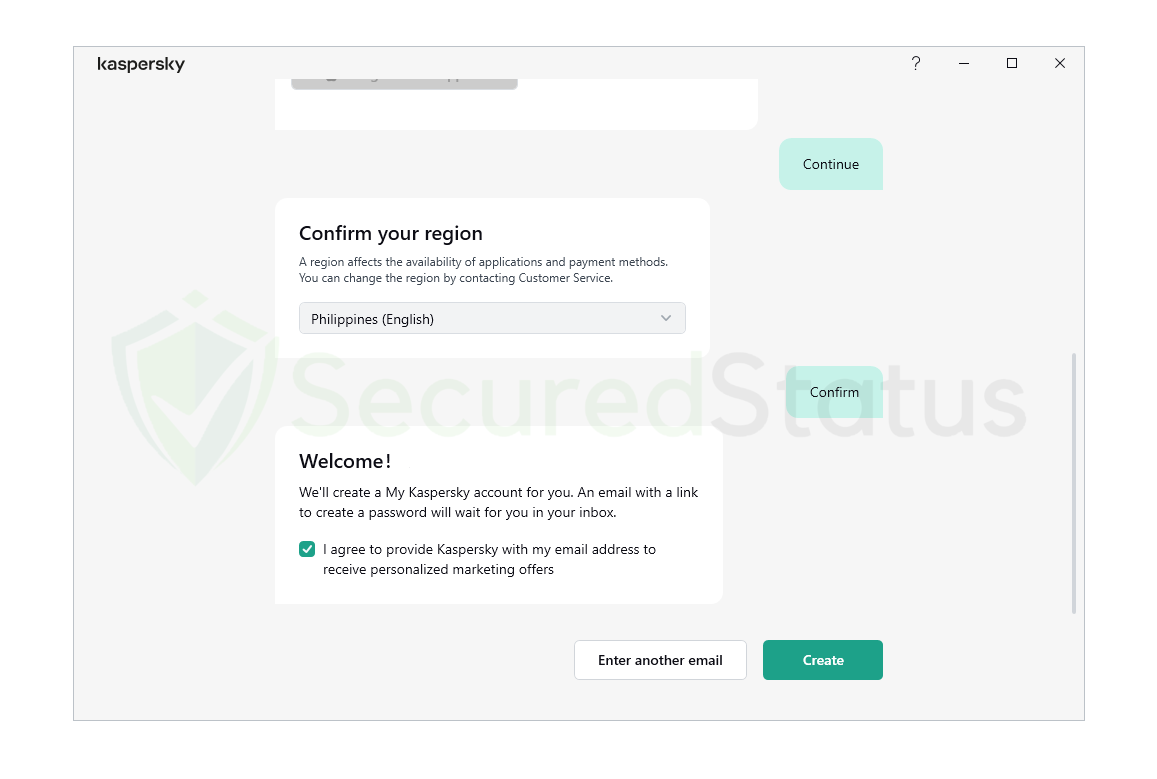
10. You will be prompted by Kaspersky to choose a plan. It will either be Kaspersky Plus or the Standard edition. For the time being, you can start with the standard version. You can also select Kaspersky Plus to try out the features of the premium edition of Kaspersky for free without providing your credit card information. Unless you purchase the Plus plan, you will be downgraded to the Standard version once the trial period is complete.
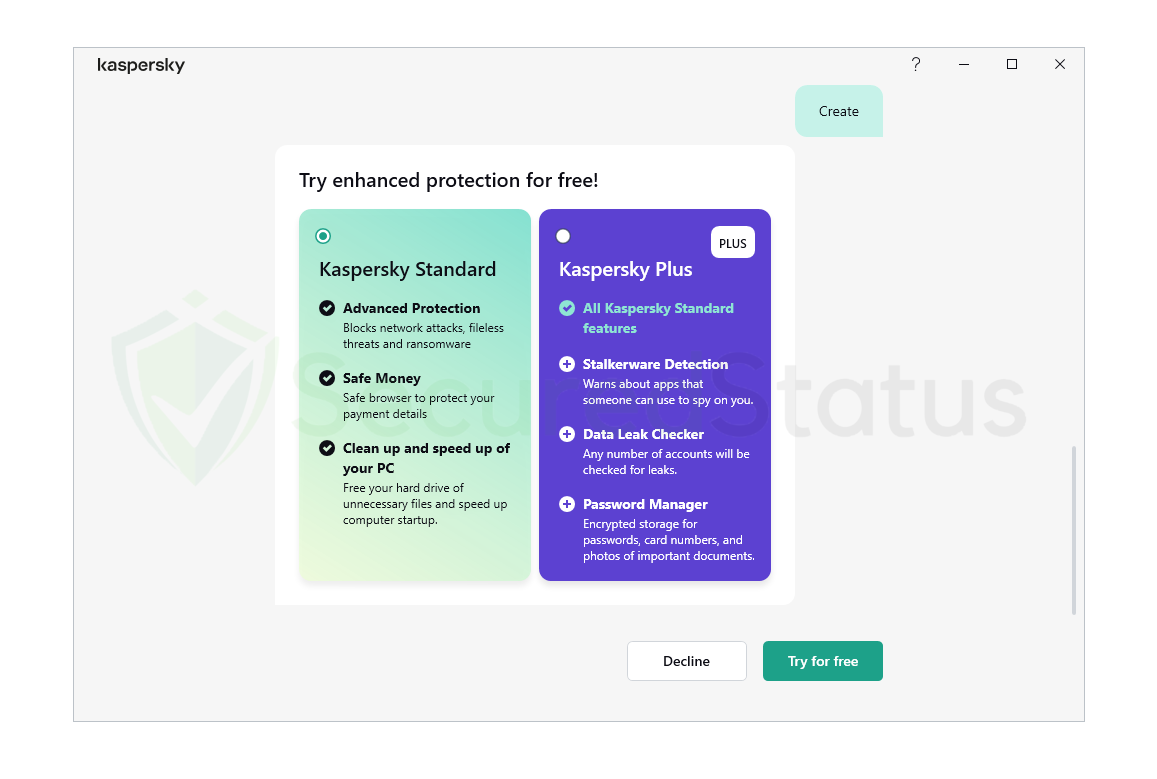
11. The application will then start to load, prompting you to wait while it starts. After completing the aforementioned steps, you will have reached the final step on the application’s get started page.
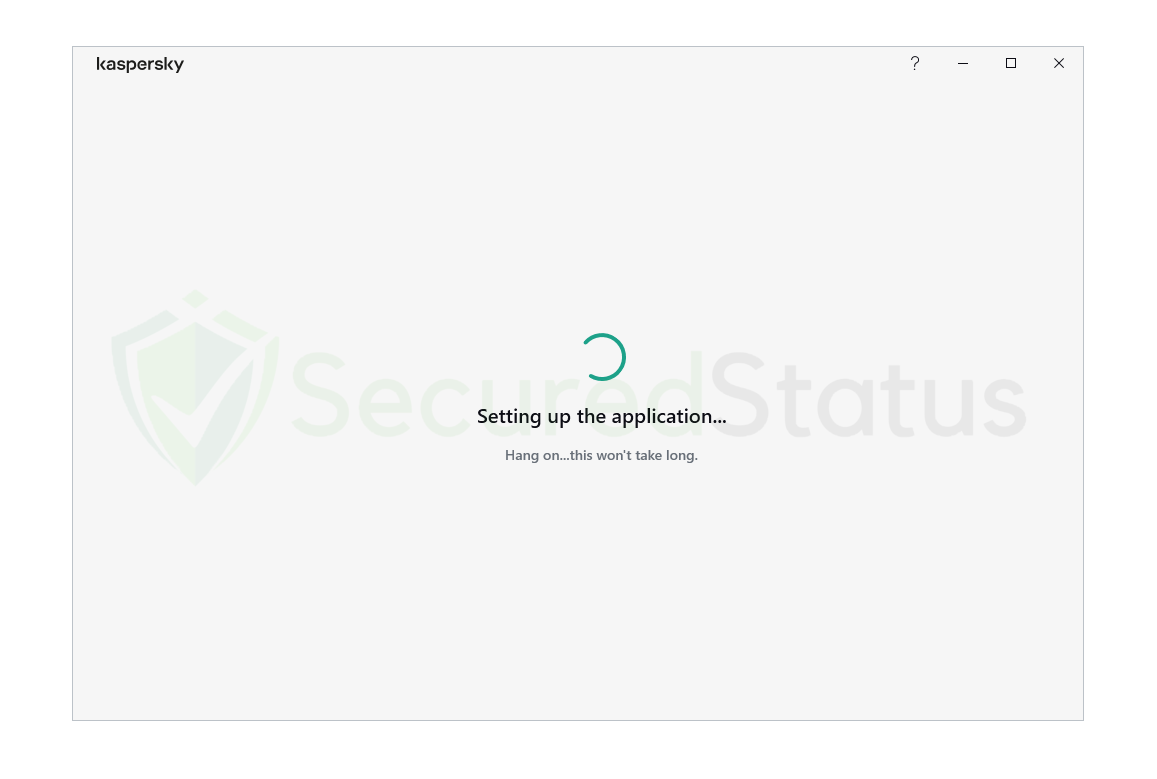
12. A Welcome to Kaspersky message will now greet you and inform you that your 30-day trial subscription will expire on a specific date. Click Got it to continue after reading the License Agreement and Kaspersky Security Network Statement.
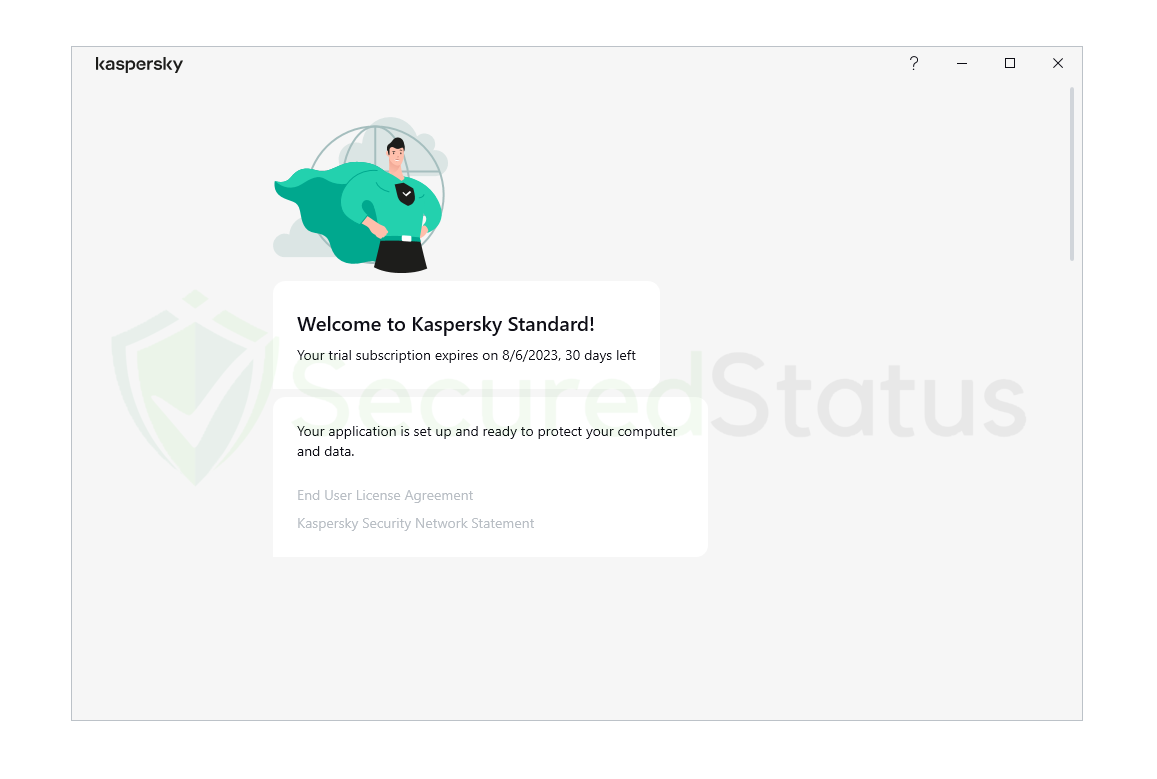
13. If you want to scan your computer right away, it will ask you to run a first scan. It is said that this process, which operates in the background of the computer, will take less than five minutes. You have the option of doing a complete system scan later or right away. However, you can also choose to do both. If you want to scan later, click Scan later, and if you want to scan right away, click Scan in the background.
14. The following step will involve enabling each of Kaspersky’s capabilities one at a time in order to maximize computer security and make your computer perform quickly and smoothly. Click Next to proceed with enabling each feature.
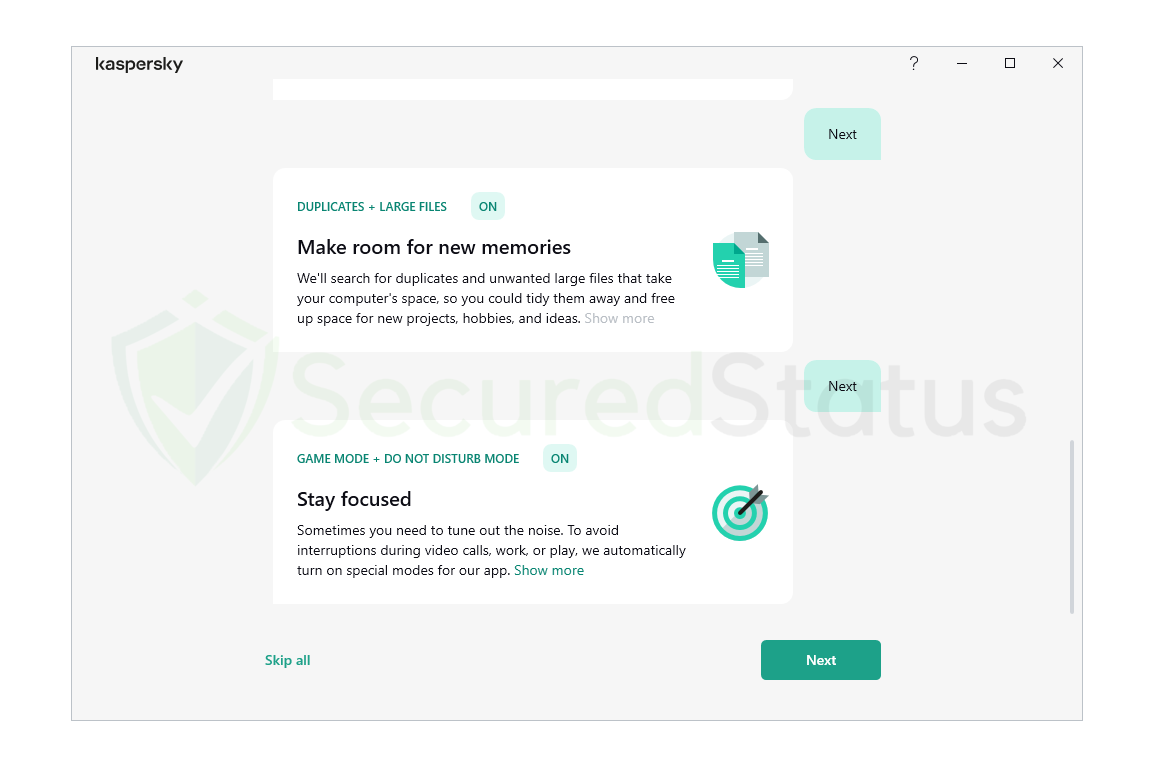
15. You will be ready to go once you have enabled each function, and a notification letting you know that everything is set up will appear. To use Kaspersky Antivirus, click Finish. The main application interface will then appear.
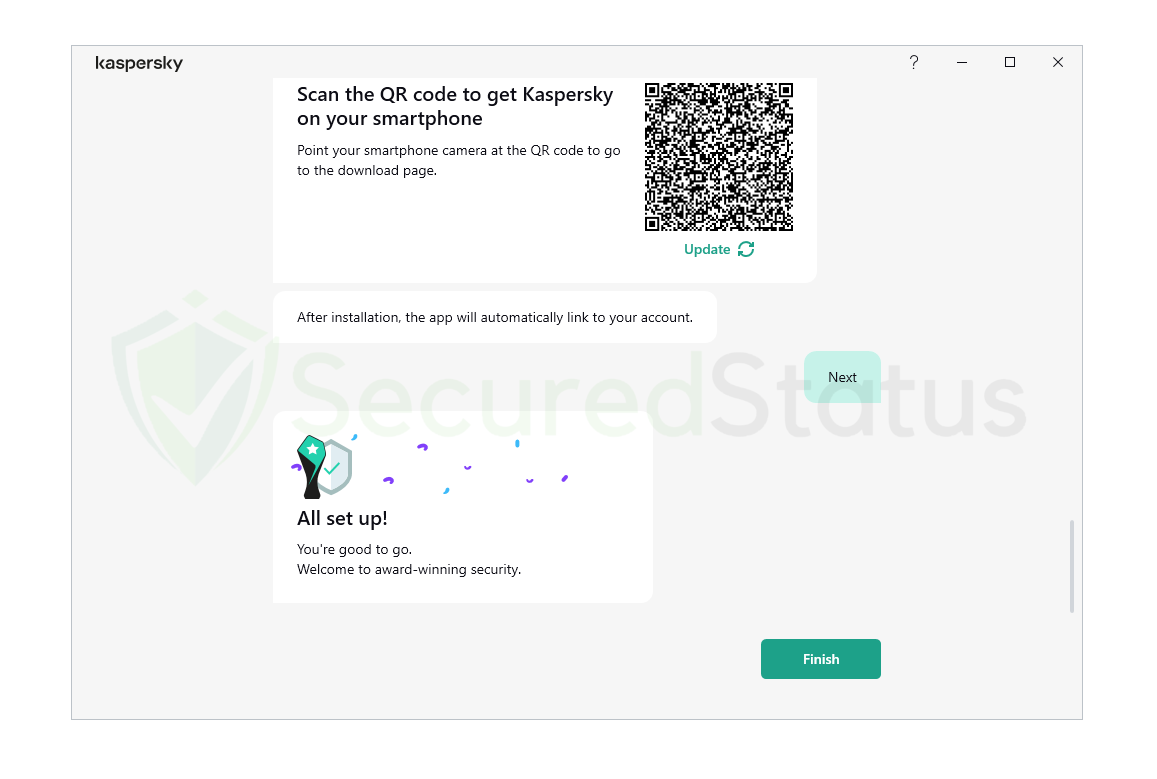
16. When you first open the application, you should update the database so that any newly discovered risks are listed. If you are notified that there is a new update, go to the Security tab from the left-side menu and select Update directly below Anti-Virus Database Update.
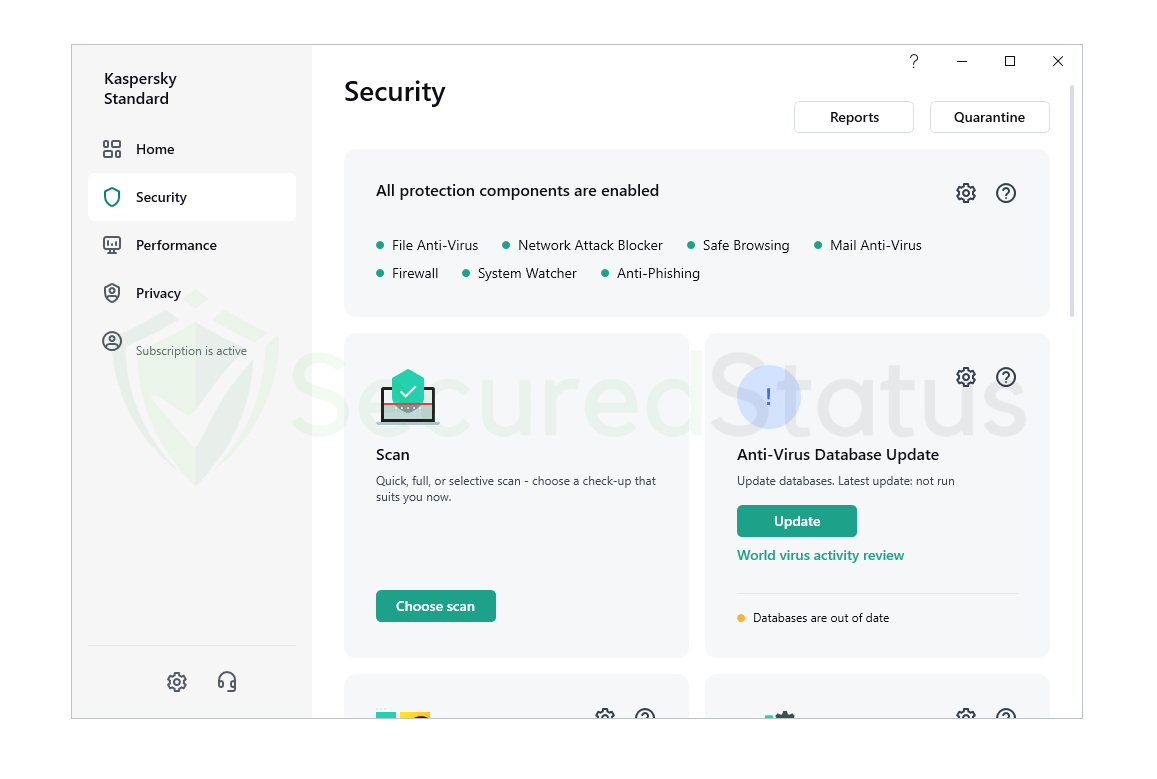
17. Following that, you can do a virus scan using one of the many available options; however, the three that are most frequently used are Quick Scan, Full Scan, and Selective Scan. Quick Scan identifies dangers that are now present on the computer; Full Scan detects everything on it including system files; and Selective Scan focuses its scans on particular folders and file directories. Select the one you wish to use, then click Run. 18. We have utilized a full system scan, and it will take a long time to finish since it will look into all the files on the computer, including the registry, memory, startup applications, and many more. The scanning time will depend on how many files there are on the computer and how big the files are. Additionally, the computer’s hardware and specs will also play into how long the scan will take.
18. We have utilized a full system scan, and it will take a long time to finish since it will look into all the files on the computer, including the registry, memory, startup applications, and many more. The scanning time will depend on how many files there are on the computer and how big the files are. Additionally, the computer’s hardware and specs will also play into how long the scan will take.
19. After the full system scan is finished, it will show you all malware present on your computer, showing its location along with a detection name (Trojan.Win32.Generic, Exploit.Win32.Generic, etc.) given to it. Go ahead and proceed to disinfect and restart the computer.

20. The Advanced Disinfection process will then start, and depending on the amount of RAM the computer has, it could take some time. It will then request a computer restart to complete the operation. After restarting, your computer will have completed the entire system scan. By doing this, you have eliminated malware from your computer, and Kaspersky will now protect it against the appearance of more malware.
After restarting, your computer will have completed the entire system scan. By doing this, you have eliminated malware from your computer, and Kaspersky will now protect it against the appearance of more malware.
If you like the application, you may upgrade to the Plus edition or purchase the program’s paid version for better and more feature-rich functionality.
Frequently Asked Questions (FAQs)
Here are the most common queries concerning Kaspersky Antivirus that we will gladly respond to before you leave this page in order to ensure that the majority of your questions are addressed.
Can Kaspersky Antivirus detect all viruses on a computer?
Any malware on your computer will be found and removed since Kaspersky Antivirus uses cutting-edge detection technology. Additionally, if you turn on Kaspersky Security Network, even malware threats or zero-day threats that haven’t been discovered yet will be able to be found.
Does Kaspersky slow down the computer?
On the latest and new computers, Kaspersky works well and doesn’t use a lot of resources, depending on your computer’s processing capability, with the obvious exception of when a full system scan is launched and scans the entire computer. In order to ensure that the user’s experience is not hindered or slowed down when the antivirus is installed, Kaspersky also includes a gaming mode and a do not disturb feature.
Is there a good alternative to Kaspersky?
We suggest Malwarebytes Anti-Malware as your go-to program for malware removal and system security if you’re looking for an alternate scanner and real-time malware protection. Although Kaspersky has more functions, it requires less hardware resources. The application is effective at removing viruses and maintaining the speed of your computer.
Does Kaspersky Antivirus automatically detect viruses?
Even if you didn’t start a malware scan, Kaspersky will eventually find any malware that has been found on your computer. This is a result of Kaspersky actively checking your machine for viruses and unusual activity. On top of that, Kaspersky does background scans periodically without even needing to notify the user.
