Frequent advertisements and push alerts from Wcostream can cause a variety of problems for visitors accessing the website.
In this post, we’ll look at the safety of Wcostream, the intrusive adverts it displays, and how to block them for a safe and malware-free browsing experience.
Wcostream overview
Wcostream is a website that allows people to watch Anime movies and TV shows online without the requirement for an account or a paid membership plan.
If you’re on a budget or simply don’t want to spend money, Wcostream provides a solution by allowing you to watch your favorite episodes and movies for free.
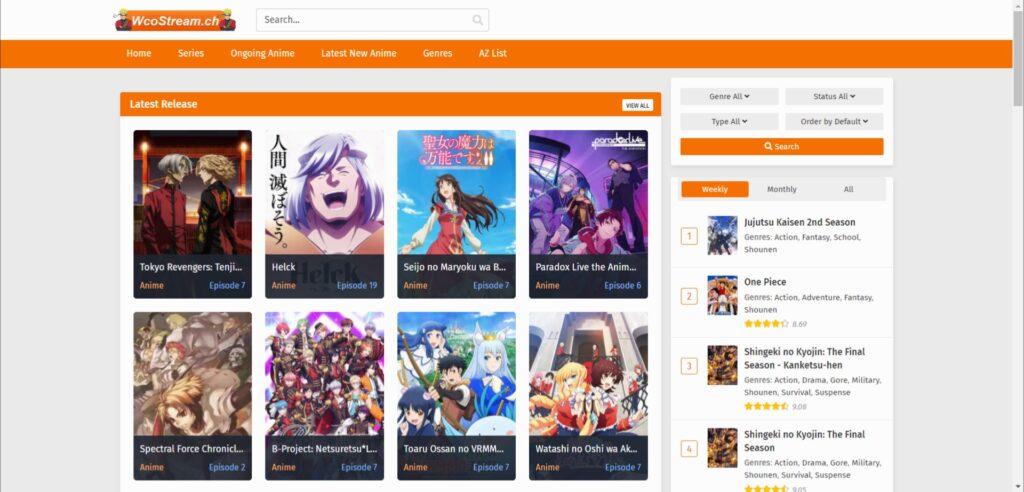
Wcostream is a website or streaming platform containing multiple counterpart webpages or URLs, each with a unique top-level domain (TLD).
Now, let’s address an interesting question: Is Wcostream a legitimate website? In short, the answer is no. Wcostream is not a legitimate streaming platform.
It is classified as piracy since the movies on Wcostream are not shown with the permission of the movie studios and brands; they are unlawfully streamed. This is why you may come across numerous websites with the same name, as when one is removed, others continue to live.
Threat assessment for Wcostream
Here is the conducted threat analysis for Wcostream that we believe users should be aware of before they start watching shows and movies.
| Threat Category | Threat Description | Potential Impact | Risk Level |
|---|---|---|---|
| Malware Distribution | Serving malicious ads | User’s devices compromised | High |
| Personal Data Leaks | Inadequate data protection | User privacy breaches | Moderate |
| Drive-By Downloads | Forced downloads of malicious files | User device compromised | High |
| Clickjacking | Misleading ads or content | Misdirection, fraud | Moderate |
| Annoyance | Excessive, intrusive ads | Negative user experience | High |
| Copyright Violation | Illegally hosted content | Legal repercussions | High |
It’s essential to clarify that Wcostream itself isn’t malware; rather, it’s a website that utilizes advertisements harboring these dangerous threats.
Since these threats primarily manifest as advertisements and redirections, the most effective approach to prevent malware installation is by actively preventing and blocking the ads on Wcostream.
Protect yourself when visiting Wcostream
The steps listed below will assist you in remaining safe while browsing the Wcostream website. Following these steps will guarantee you an ad-free browsing experience.
 100% Tested, Working and Up-to-Date
100% Tested, Working and Up-to-DateWe are committed to providing people with accurate methods of protecting their devices against malware. We prioritize prevention and assess our instructions on a regular basis to ensure their effectiveness. Furthermore, our guides are always unbiased and free. (Learn more)
Please inform us using our Contact Page if you come across a method that does not appear to be working. We value the feedback you provide and will address the issue as soon as possible.
Most effective safety measure: Use an antivirus software
An antivirus application is a one-stop shop for dealing with malware and potentially unsafe websites. It acts as both a preventative and corrective measure, immediately detecting and removing malware from your device.
We cannot overstate the importance of utilizing antivirus software when visiting websites such as Wcostream.
When you install antivirus software, hazardous redirections, and annoying advertisements completely vanish from your screen.
This is because antivirus software forcefully blocks connections to domains that it deems suspicious and potentially hazardous, preventing malware installation.
Furthermore, any malware that may have been installed on your computer unwittingly will be intercepted, and any downloads will be stopped as soon as they begin.
Having antivirus software on your computer offers several significant benefits, including:
- Detection, filtering, and automatic removal of malware ranging from harmless adware to extremely severe ransomware.
- Providing caution and notifications for possibly risky websites that you may visit, helping you in mitigating online risks.
- Antivirus threat databases are regularly updated to ensure the detection of new viruses and the protection of your device.
- Keeping your operating system clean by protecting all files on your computer, assuring their safety and integrity.
But which antivirus should I use?
The answer is based on how you use your computer, as several antivirus software on the market have advantages and disadvantages. Because the majority of them detect and remove malware at the same rate, we recommend making your selection based on research.
For example, if you use your computer for resource-intensive tasks like video editing, you may wish to avoid resource-hogging antivirus software.
Fortunately, various reviews provide detailed comparisons of each antivirus’s advantages and disadvantages. However, for the best of all worlds, we recommend one of the antivirus applications listed below:
The majority of free versions are already sufficient for removing and blocking viruses from your computer. Some antivirus products also provide free trials that allow you to learn more about its capabilities before making a purchase choice. However, in the end, the free version usually provides everything needed to remove malware.
Install an adblocker on your browser
Wcostream makes use of unfiltered advertisements that have the potential to harm users, raising concerns while visiting the website. However, removing these unwanted advertisements, which are the source of dangerous threats, will address the situation.
Ad blockers work by preventing advertising from appearing in your browser, lowering the chance of clicking on them. Ad blockers operate quietly in the background, doing the work for you. If you don’t already have one, we strongly advise you to get one for your internet security.
In terms of ad blocker extensions, we recommend uBlock Origin. It is free, open source, and transparent. We’ve created a simple, step-by-step explanation to walk you through installing uBlock Origin on your browser.
These instructions are made for Firefox, Edge, and Chrome users, so if you’re unsure how to proceed, please follow the instructions below.
How to install an ad blocker on Google Chrome
1. Go to the Chrome Web Store and search for the browser extension, or click here to go directly to the extension page.

2. Click the Add to Chrome button. Then click Add extension when the confirmation window appears.

3. uBlock Origin is now installed in Google Chrome. The adblocker is turned on by default; you can click the power button if you wish to turn it off for a while. The menu can be found by clicking the puzzle icon in the upper-right corner next to the search bar.

How to install an adblocker on Mozilla Firefox
1. Visit the Firefox Add-ons Store and search for uBlock Origin, or click here to automatically go to the extension’s webpage.

2. Click Add to Firefox, and after that, a confirmation window will appear stating the permissions it will grant the addon. Finally, to add it to the browser, click Add.

3. Mozilla Firefox now has uBlock Origin installed. The adblocker is activated by default; if you want to disable it for some reason, simply click the power button. The menu can be found in the upper-right corner of the web browser, next to the search bar.

How to install an adblocker on Microsoft Edge
1. Go to the Edge Addon Store and search for the said browser extension. You can also click here to go directly to the plugin page of the Adblocker.

2. Click the Get button, and a confirmation window will appear. Continue installing the extension by selecting Add extension.

3. Now that uBlock Origin is installed on the browser, you can choose to disable the Adblocker by clicking the power button. The menu can be accessed by hovering over the extension’s icon next to the search bar.

You can visit websites without being pestered by harmful advertisements if you have uBlock Origin installed on your browser. Since the said browser extension is not currently available for Mac or iOS users, but there are lots of free alternatives, such as AdBlock for Safari.
However, because some ad elements may be able to bypass ad blockers, extreme caution is advised. Nonetheless, with uBlock Origin enabled, you should be far less vulnerable to a flood of unsolicited ads.
Remove Wcostream notification permission
It is possible that Wcostream or linked redirected websites will ask for permission to display notifications in your browser. These requests usually take the form of webpages that ask you to click “allow” with statements like:
- Click allow if you are not a robot.
- Press allow if you are +18.
- To continue downloading, press allow.
- Please click allow to continue watching.
The goal of these requests is to persuade you to approve notification permissions. However, why would they want that? Notification rights are frequently abused to show unwanted adverts directly into your computer’s notification area with no user input or clicks required.
As a result, it is a highly effective advertising approach. Furthermore, many users are unsure how to stop or remove these notifications, which is a major concern, especially for less tech-savvy people.
If you find yourself being flooded with adverts in the push notification section, you may have permitted questionable websites to display notifications through your browser.
To permanently remove Wcostream advertisements and stop these unwanted push notifications, please follow the instructions below, which explain how to remove and revoke these rights using your browser settings.
Remove Wcostream permission from Google Chrome
1. Open the Google Chrome application, then proceed by going to the upper-right corner of the browser window and clicking the three-dot menu button. Once the drop-down opens, select Settings.

2. After the Settings page of the browser has opened, go to the left-side panel and click Privacy and Security from the options available.

3. Once you are on the privacy page, scroll down to the section titled Privacy and Security, then click Site Settings.

4. Scroll down and find the Permissions section of the page. Click on Notifications to see all websites that have notification access in the browser

5. It will then provide a list of sites that are permitted to display notifications under Allowed to send notifications. To remove the site, click the three dots next to the link and then select remove.

Remove Wcostream permission from Mozilla Firefox
1. Launch the Mozilla Firefox browser, then open the menu by clicking on the three horizontal lines located in the upper-right corner. When the drop-down menu appears, select Settings.

2. After the Settings page has opened in the new tab, hover over Privacy and Security via the left-side panel.

3. Scroll down until you find the Permission section, and click Settings beside Notifications.

4. A window will open alongside websites with permission to show notifications. Remove the Wcostream pop-ups by selecting the URL and clicking the Remove Website button.

5. There will be an option called Block new requests asking to allow notifications. If you do not wish to allow sites to ask for notifications, then you may tick the box.

Remove Wcostream permission from Microsoft Edge
1. Start by launching Microsoft Edge on the computer and clicking the three-dot icon in the upper-right corner. After the drop-down menu has opened, click Settings.

2. Once the Microsoft Edge settings page has opened in a new tab, select Cookies and Site permissions from the left sidebar.

3. Scroll down on the Cookies and Data Settings page and select Notifications below the site permission section, as shown.

4. Locate Wcostream in the Allow area of the Notifications page, then select the three horizontal dots and click Remove.

You’ve successfully restricted access to Wcostream and other dubious websites that were displaying their adverts, effectively ending unwanted push notifications.
Safety measures when visiting Wcostream
Advertisements on Wcostream can be risky, especially if users are unaware of the possible harm they can cause.
As a result, if you still want to browse the website, we’ve gathered essential knowledge and best practices for being safe when surfing through Wcostream.
In addition, we’ll give you advice on how to shield yourself from most advertisements in general. It should be noted that Wcostream is not the only website that uses such adverts; several other streaming platforms and utility websites, such as converters, do as well.
Here are a few critical safety precautions and advice that we believe you should be aware of when visiting websites like Wcostream.
Browser got redirected? Close the tab fast
Clicking a button or an element within Wcostream could open an unexpected new browser tab, redirecting you to numerous types of dangerous landing pages.
These can range from irrelevant articles to phishing websites and potentially dangerous drive-by download sites that can result in malware installation. If your browser is unexpectedly rerouted, you have to react quickly.
Close the tab as soon as possible before reaching the landing page to avoid any possible risks and dangers.
In such circumstances, it’s critical to understand where the majority of ad components on Wcostream tend to trigger redirections, which often occur within:
- Video frames
- Like, dislike, and download buttons
- Website links
If you have an ad blocker installed, you may not see these redirections because the ad blocker should effectively block the ad elements on the Wcostream website.
Do not give notification permissions to unknown sites
As previously stated, while surfing Wcostream, you may come across websites that require notification permissions, and Wcostream may also make similar requests.
If you notice a pop-up box in the upper-left corner of your browser announcing that a website wants to display notifications, do not click “allow.” These prompts are intended to trick users into granting permission, and many people fall for it accidentally.
Removing notifications from Wcostream and other push notification websites can be difficult, especially for less tech-savvy individuals.
As a result, if you come across a website requesting notification authorization, especially if it’s from an unknown source, it’s best not to provide it. This can help you avoid annoying adverts, malware attacks, and protect both your device and your online safety.
Safeguard your privacy and data by using a VPN & firewall
VPNs, or virtual private networks, ensure your online safety and anonymity. These programs hide the user’s connection through a tunnel, making it appear to third parties as a different IP address and location.
This ensures that your data will not be disclosed because the program conceals it. Be warned that visiting infected websites may cause your IP address and location to be revealed; however, if you use a VPN, your genuine IP address will not be shown to malware actors.
A security firewall, on the other hand, is essential for any internet connection. It is a critical tool for enhancing security and preventing online threats.
It manages and filters incoming and outgoing network connections on your machine and network using a security mechanism. Consider it an additional safeguard against malicious attacks and zero-day exploits.
