Windows Security is an integral part of the Windows Operating System. It is utilized to keep the system safe from dangerous threats. Windows security has a specific function which is called Windows Defender.
It is a piece of Windows software that helps to protect computers from viruses, spyware, and other types of malware. It keeps an eye on and protects the operating system, and prevents malware from being installed.
Windows Defender is a free anti-malware program that comes pre-installed with Windows 8 and later versions.
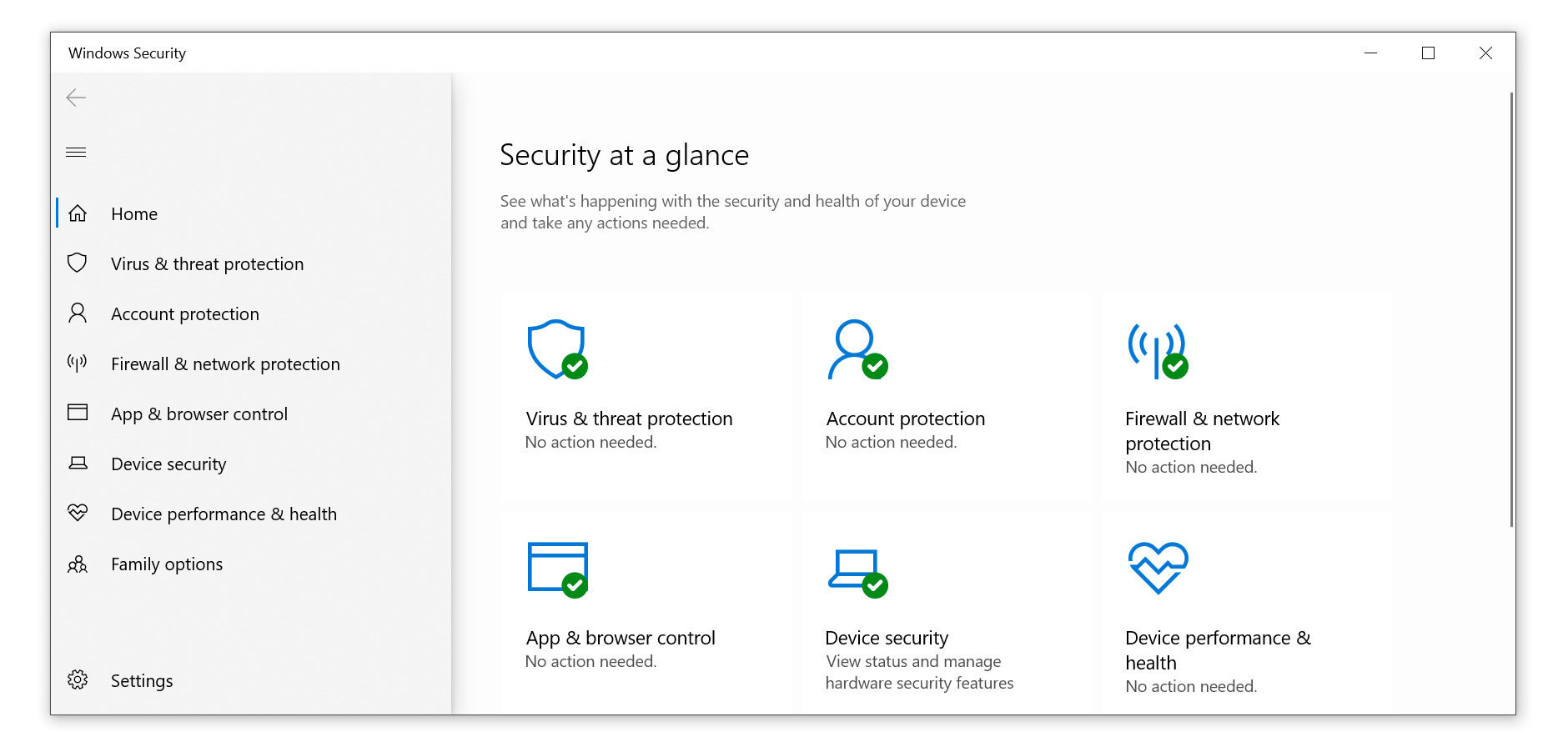
Since it is a built-in feature made for the operating system itself. It’s critical to make sure it’s turned on so the computer has a strong defense against dangerous threats.
In several situations, the Windows security system has flagged legitimate programs due to unclear circumstances, one of which is Google Chrome.
There have been cases where Windows Defender has blocked the popular web browsing program because it has been labeled as harmful and poses a threat to a computer’s security.
Another answer to that problem may have been on the Windows Defender side itself. We will show you the way how to fix the built-in security program from flagging Google Chrome as a potential threat.
Method 1: Remove Malicious Threats
Whatever the case may appear to be, there may be anything malicious within the Chrome program that has to be addressed. This could be due to potential threats such as adware, browser hijackers, and pop-up ads.
Scanning using powerful third-party anti-malware like Malwarebytes should remove any risks in the PC system. As well as in the application to solve this problem and to utilize the web browsing application again.
- Download and install Malwarebytes for PC if you haven’t yet. (Click here)
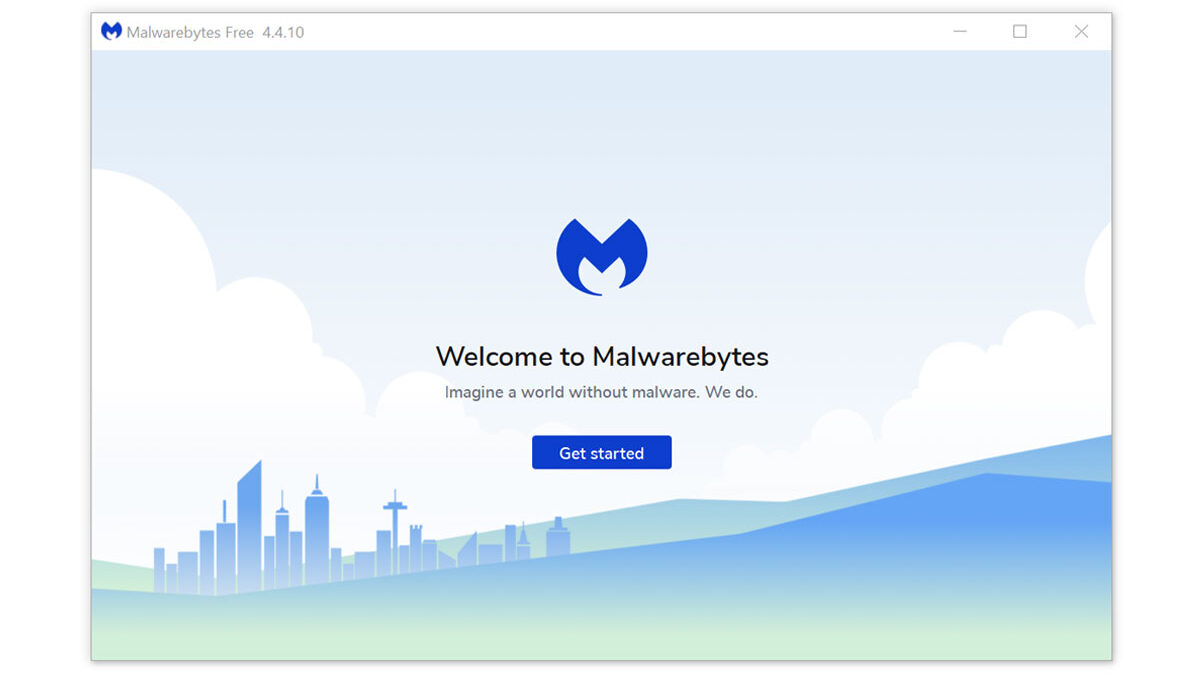
- Run a full scan of the Computer and wait a couple of minutes until it is finished

- Once the scan is finished, the threats it found will be displayed on the screen. Quarantine and remove the files from the system.
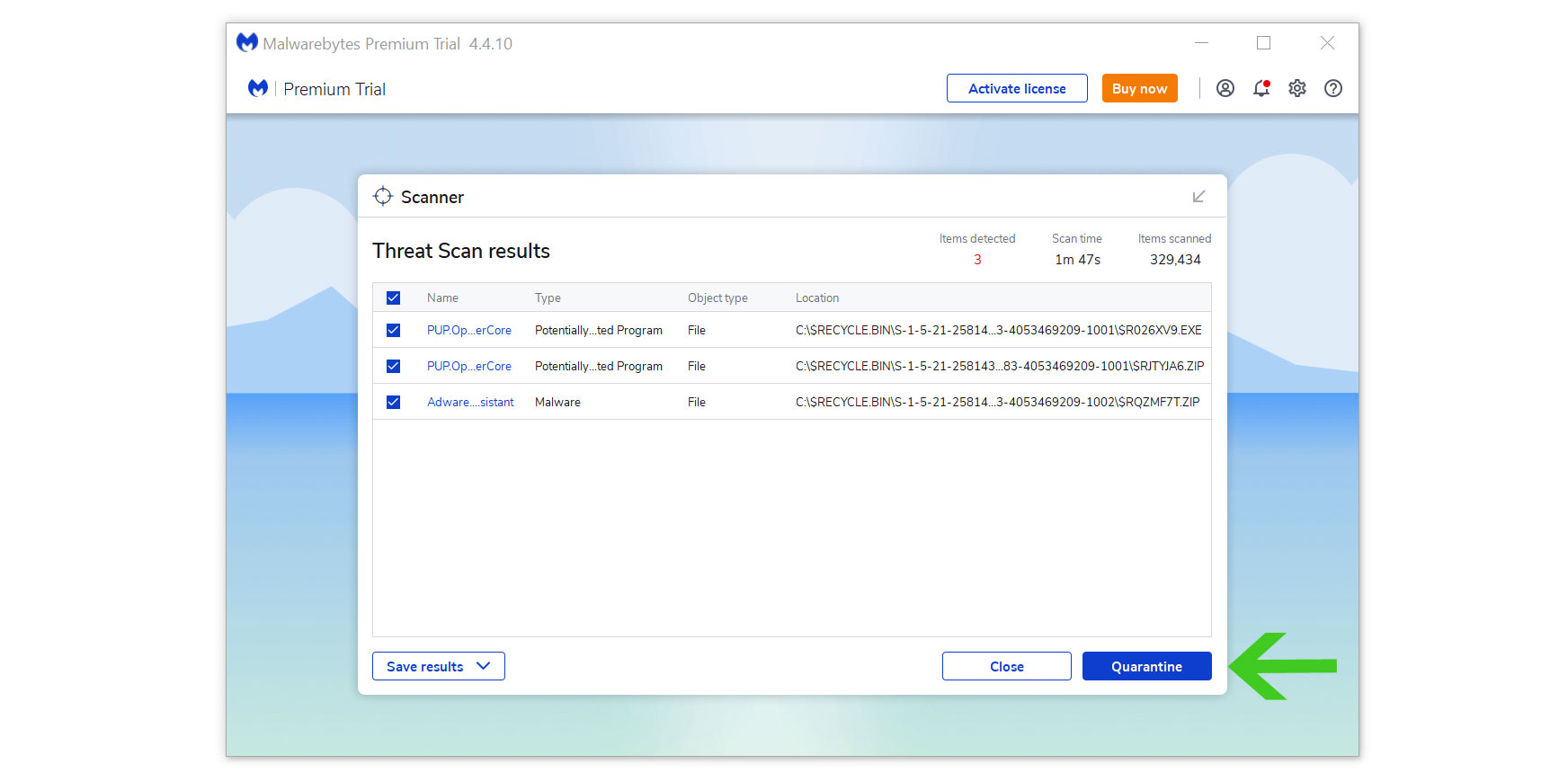
- After the process has finished, the malicious threat on Google Chrome as well as on the whole system should be removed. If the browsing application is still deemed as a potential threat, follow the method below.
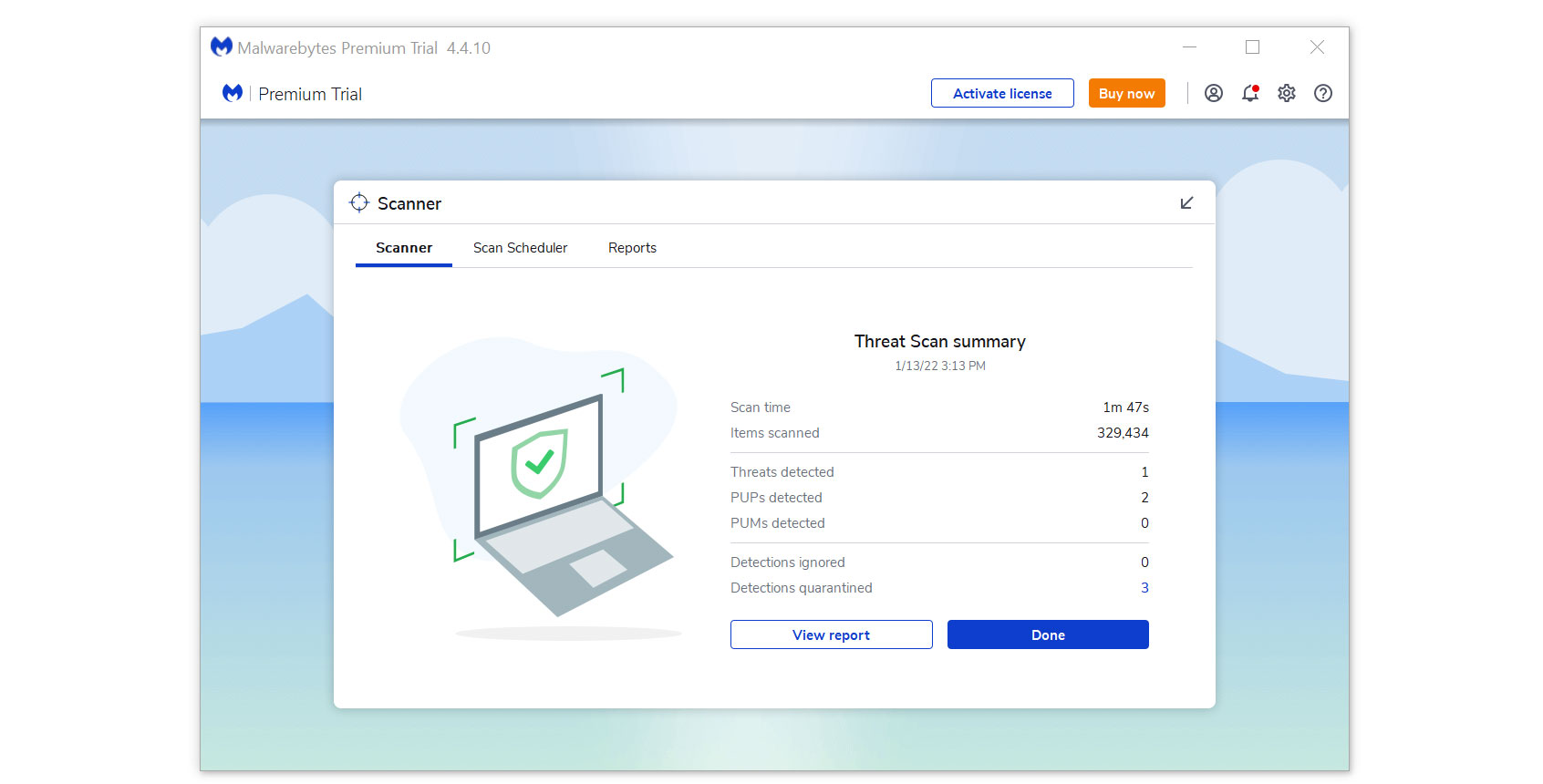
Method 2: Exclude Google Chrome from Windows Defender
If removing the unwanted threat from the system did not work for you. To use Google Chrome without being blocked by the Windows Defender, we should exclude it from the detections.
- Search Windows Defender on the Start Menu search bar and click on the application.
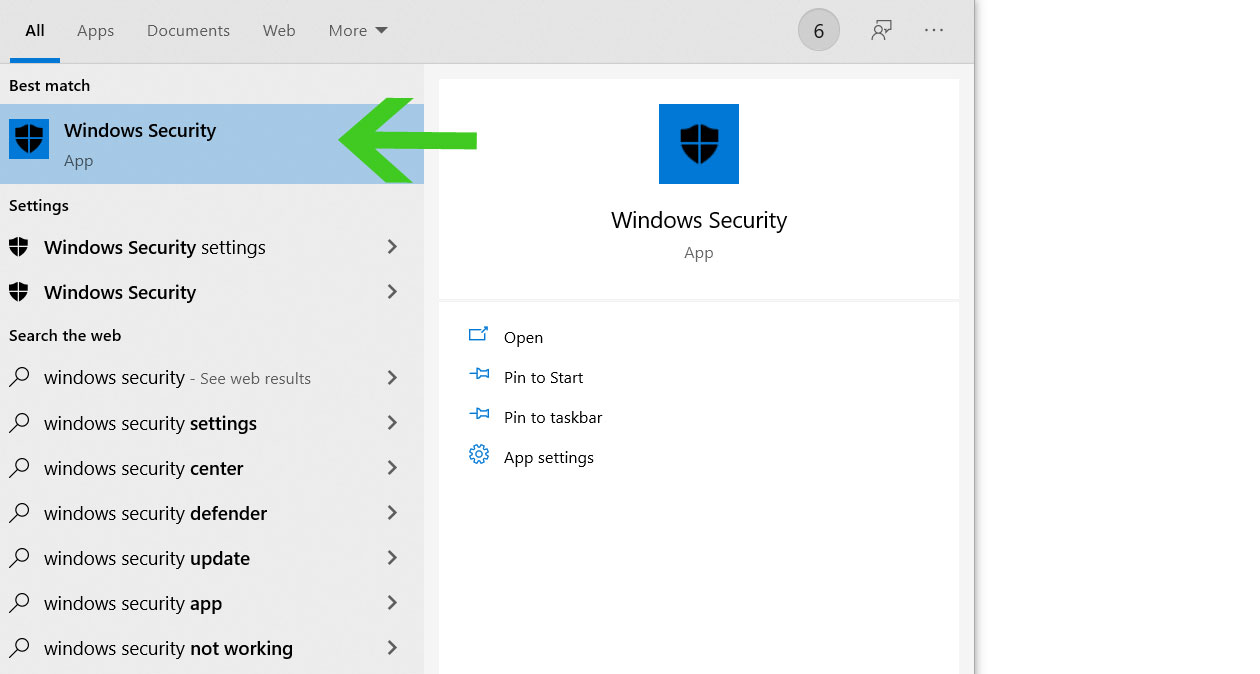
- Once the Windows Security panel opens, select Virus & threat protection from the left sidebar.
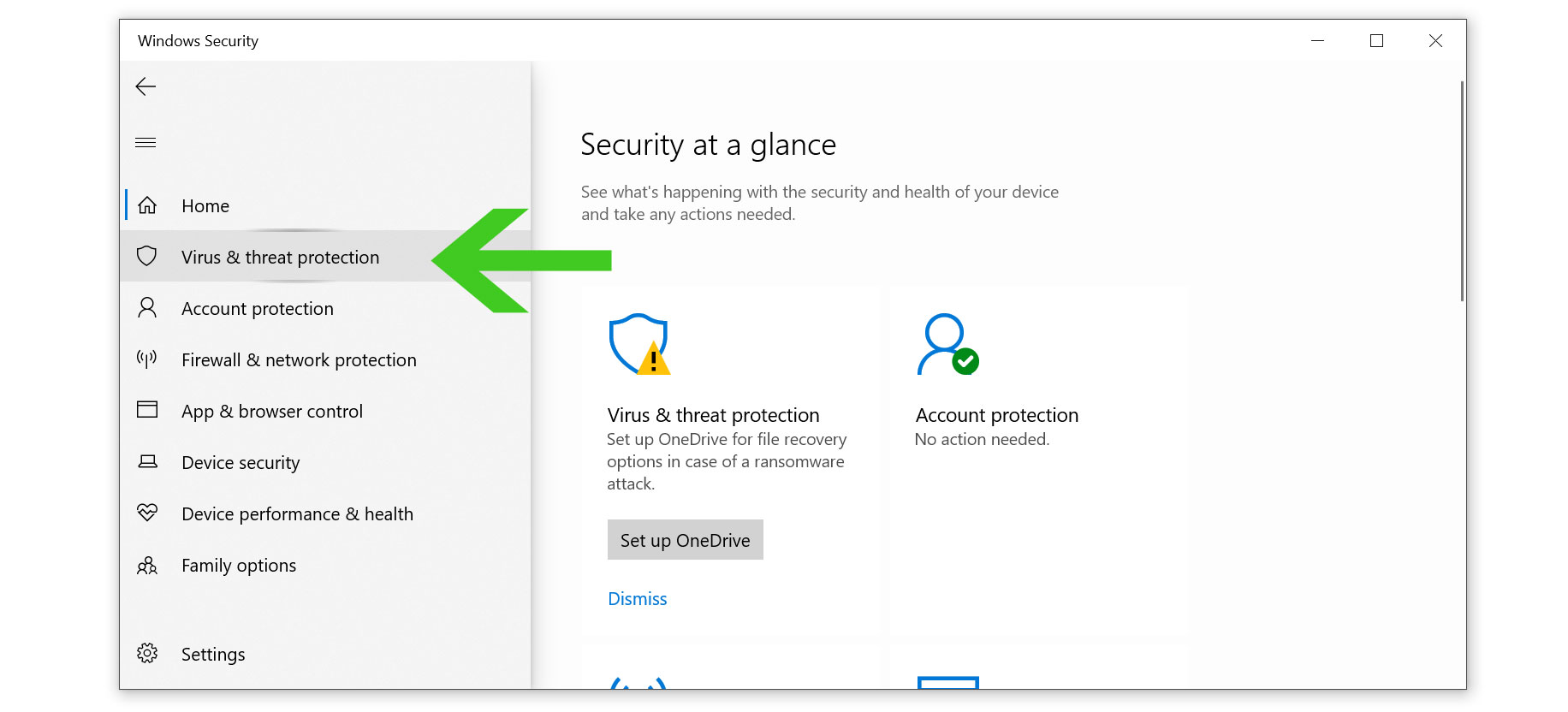
- Scroll down and select Manage settings under Virus & threat protection settings.
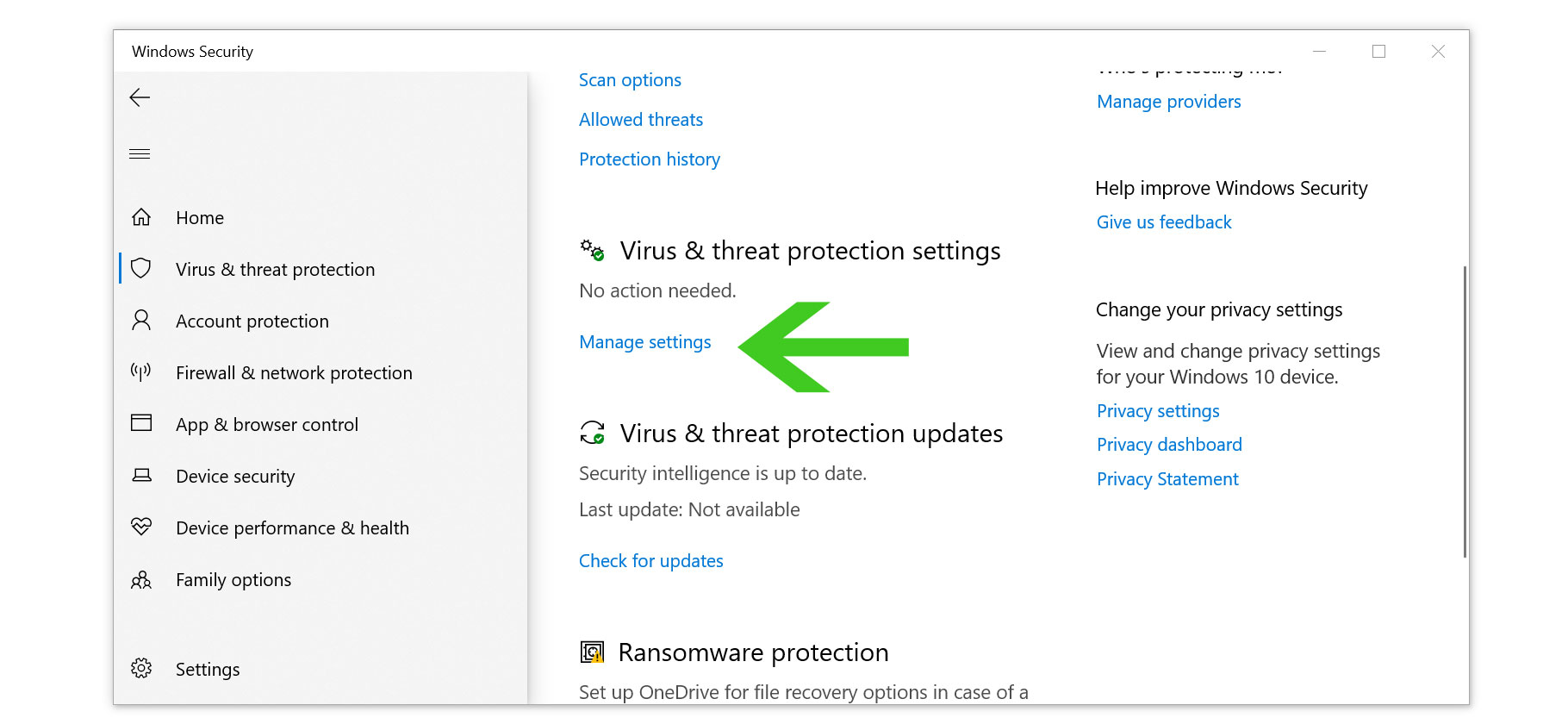
- Find the Add or Remove exclusions option under Exclusions.
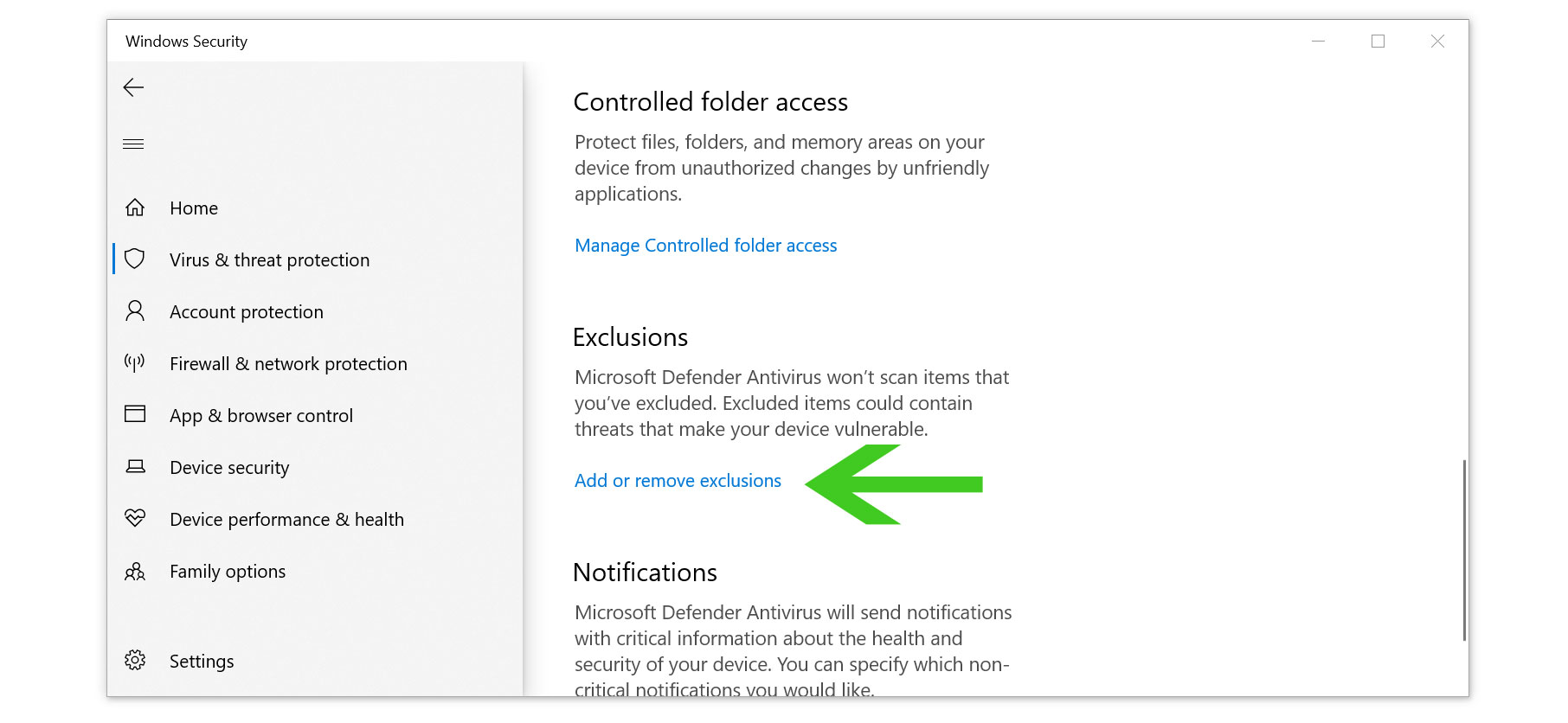
- Click on Add an Exclusion then click Folder.
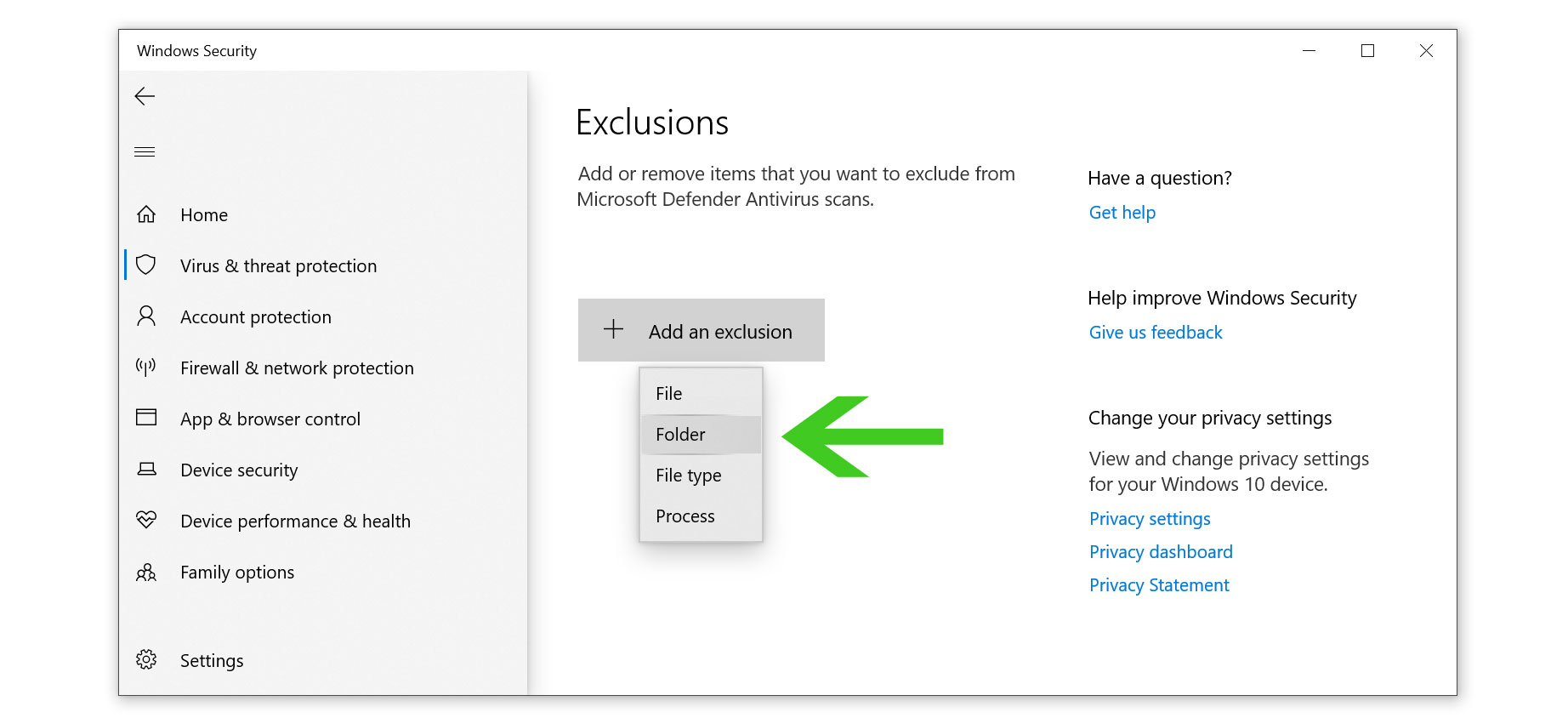
- Then hover over to the Google Chrome program file location which is commonly at C:\Program Files\Google then click select folder.

- Now that the Chrome file location has been selected as an exclusion to Windows Defender, it should be able to run now without being blocked by the built-in antimalware system.
