The “Google appears to be infected. Immediate uninstallation” alert
A new issue has emerged for Android users, with a message warning that “Google appears to be infected. Immediate uninstallation.”
This message is triggered by a common bug that flags Google and its applications as potentially harmful when scanned by the built-in application scanner.
This occurs when Google releases a new update, and some Android phones (particularly Huawei devices), don’t allow the update, resulting in a warning.
Users facing this message have two options: they can either uninstall the Google application in question or simply ignore the warning.
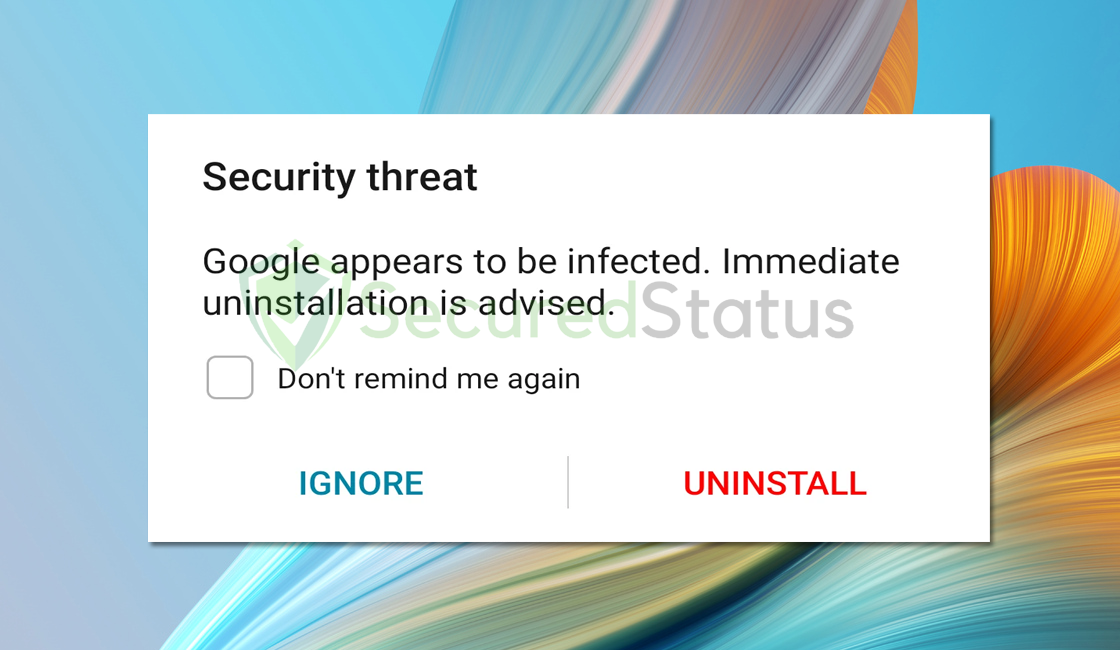
It’s important to note that this is not an indication of actual malware on your Android phone; it’s a bug that will be fixed soon.
So, for the time being, it’s advisable to disregard the message, as it pertains to legitimate Google applications, not hidden malware.
If you’re curious and want to confirm whether your device is infected or if the message is a bug, you can follow the steps below:
Delete optimizer apps on your phone (Huawei)
Deleting data from the Phone Manager (Optimizer) application on a Huawei phone can help resolve certain issues, but keep in mind that this process may vary slightly depending on the exact model of your Huawei phone and the version of EMUI or Magic UI it is running.
1. Open the Settings app on your Huawei phone. You can typically find it in the app drawer or on your home screen.
2. Scroll down and tap on Apps or Apps & notifications, depending on your phone’s settings menu.
3. Find and tap on App or App List to view all the installed apps on your device.
4. Scroll through the list of apps to find Phone Manager or Optimizer. The app may be listed under its localized name.
5. Tap on Phone Manager to open its App Info page.
6. Select Storage or Storage & cache. You should see options to clear data and clear the cache.
7. Tap Clear Data and confirm your action when prompted. This will delete the app’s data.
8. After clearing the data from the Phone Manager app, restart your Huawei phone. To do this, press and hold the power button, then select Restart from the menu that appears.
After the phone restarts, check the Google application for any virus warnings. If the issue is related to data within the Phone Manage
For those who believe that their phones are infected with malware, you will most likely face the following issues:
- Opening apps are taking longer to load in comparison to before.
- Phone battery drains faster even while idle.
- Pop-up ads and push notifications are being displayed on the computer.
- You may see installed applications that you do not recognize.
- The phone is overheating and is becoming hot when you touch it.
If these symptoms are present on your Android phone, then you should scan your device for potential malware.
Scan your device for potential malware
Malwarebytes stands as a well-known anti-malware solution, acclaimed for its exceptional threat detection capabilities. Employing this anti-malware software simplifies the process of removing malware.
We believe that regular scanning of the device is a must. By utilizing this tool, you can not only address the Google security threat alert issue effectively but also eliminate other lurking threats that might reside on your device.
1. First, go to the Google Play store and install Malwarebytes Anti Malware.  2. Once installed, it will ask you for permission to access files. Allow it access to manage the files on the device, it is needed to detect malicious threats
2. Once installed, it will ask you for permission to access files. Allow it access to manage the files on the device, it is needed to detect malicious threats

3. Click Run a full scan to detect potential threats on the whole device. Since this may take a while, you can simply close the application and let it run in the background. You can see the progress of the scan through the notifications.

4. After the scan is complete, the detected threats will be shown on the screen and all that is left to do is to eliminate them. Click the Remove Selected to get rid of the threats.

If the scan confirms your device is clean, you can safely ignore the alert and continue using your device with confidence, knowing that it is free from malware.
We advise you to run a routine scan of the device to ensure that it is continuously malware-free. We also recommend utilizing the Malwarebytes Real-Time Protection feature, which will secure your machine and detect any threats as soon as they appear.
