The BLZOWCLI00000006 error code is a common source of frustration for Overwatch players, as it causes unexpected crashes.
Full error message:
An external program has crashed. Please add Overwatch to your anti-virus exception list and close any streaming, recording, or overlay software.
Furthermore, gamers may get a Blizzard issue stating, “The application encountered an unexpected error.” As noted in the notice, the primary cause of the BLZOWCLI00000006 problem tends to be antivirus software.
What caused the BLZOWCLI00000006 error
Some antivirus applications may identify Overwatch or Blizzard processes as potentially malicious, resulting in a preventive response that stops the game from functioning.
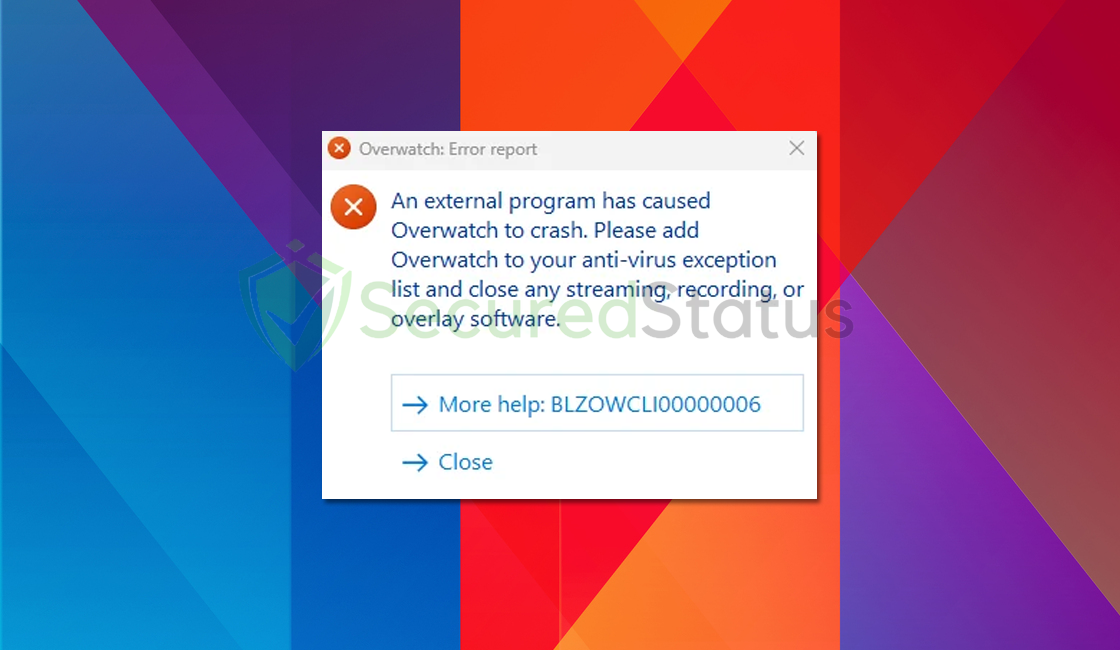
To address this, users could add Overwatch to their antivirus exception list. This is normally done through the antivirus program settings, ensuring that the game is recognized as a legitimate application and is not interrupted by security issues.
Aside from antivirus interference, another major cause of the problem is the use of streaming, recording, and overlay applications.
Overwatch, like many online games, can be sensitive to other apps operating at the same time. These applications, which are intended to improve streaming or recording experiences, may inadvertently interfere with Overwatch’s operations, resulting in crashes and the display of the BLZOWCLI00000006 error code.
Even if users perform the basic troubleshooting, the problem may still remain, which is why we have created a step-by-step guide on how to fix the BLZOWCLI00000006 error.
Fix BLZOWCLI00000006 (Overwatch Crash)
Each method listed below has been tried and tested by our experts because there could be several factors for this problem. If the first one doesn’t work for you, try the next one until the problem is fixed.
Step 1: Exclude the Game from your Antivirus Software
1. Launch your antivirus software by double-clicking on its icon in the system tray or by accessing it through the Start menu.
2. Look for the Settings tab within your antivirus software. This is where you can customize and configure the software’s settings.
3. Once in the settings, find an option related to Exclusions. This section is where you can specify files, folders, or processes that the antivirus should ignore.
4. In the Exclusions or Exceptions section, there should be an option to Add. Click on this option.
5. A window will appear, prompting you to enter the file path or process you want to exclude. To exclude Overwatch, you can either navigate to the game’s installation directory manually or use the Browse option to locate the Overwatch executable file.
The typical path for Overwatch on a Windows system is C:\Program Files (x86)\Overwatch\
6. After selecting the Overwatch directory or executable, confirm the exclusion. This may involve clicking Add or a similar option, depending on your antivirus software.
7. Once you’ve added Overwatch to the exclusion list, save your changes. This is typically done by clicking Save within the settings.
8. For the changes to take effect, it’s recommended to restart your computer. This ensures that the antivirus program recognizes the exclusion and adjusts its settings accordingly.
Step 2: Update your Computer’s Game Drivers
Computer driver updates are an important maintenance operation that can improve system performance and alleviate compatibility concerns.
If you’re getting the BLZOWCLI00000006 error, it could be due to an outdated driver, in which case you need to update it.
1. Before updating your drivers, identify the specific model of your NVIDIA graphics card. You can find this information by right-clicking on the desktop, selecting NVIDIA Control Panel, and navigating to the System Information section.
2. Open your web browser and go to the official NVIDIA driver download website. The URL is typically https://www.nvidia.com/Download/index.aspx.
3. On the NVIDIA driver download page, you will find fields to enter your graphics card information. Select the appropriate options from the drop-down menus, including the Product Type (GeForce), Product Series, Product, Operating System, Windows Driver Type, and Language. Click on the Search button.
4. After clicking Search, the website will display the latest driver available for your graphics card and operating system. Click on the “Download” button to initiate the download process.
5. Once the driver is downloaded, launch the installer. You will be prompted to choose between Express and Custom installation. Express installation is recommended for most users, but if you want more control over the installation options, choose Custom.
6. Follow the on-screen instructions to install the driver. This usually involves accepting the terms and conditions, selecting the installation location, and confirming the installation.
7. After the installation is complete, it’s important to restart your computer to apply the changes
8. After restarting, verify that the driver has been successfully installed. Right-click on the desktop, select NVIDIA Control Panel, and go to the System Information section to confirm the updated driver version.
9. To ensure that your NVIDIA drivers stay updated automatically, consider enabling the NVIDIA GeForce Experience application on your system. This software provides automatic driver updates and additional features like game optimization.
Step 3: Verify the Integrity of the Game Files
Verifying the integrity of game files is an important troubleshooting step that ensures all game files are intact and not corrupted. Here’s how to use the Blizzard Battle.net client to check the integrity of Overwatch game files.
1. To begin with, launch the Blizzard Battle.net client on your computer.
2. In the Blizzard Battle.net client, locate and select the Overwatch icon in the list of games on the left-hand side.
3. Click on the Options drop-down menu, usually represented by a gear or cogwheel icon, near the Overwatch game title.
4. Within the Options menu, choose Scan and Repair from the drop-down list. This option is designed to check for and repair any corrupted game files.
5. A new window will appear with the option to Begin Scan. Click on this button to start the verification process.
6. The Blizzard Battle.net client will now scan and verify the integrity of the Overwatch game files. This process may take some time, depending on the speed of your computer and the size of the game files.
7. Once the scan is complete, the Blizzard Battle.net client will display the results. If any issues are found, the client will attempt to repair or replace the corrupted files automatically.
8. After the scan and repair process is complete, close the Blizzard Battle.net client and restart it to ensure that any changes take effect.
Open the Blizzard Battle.net client, navigate to Overwatch, and click on Play to launch the game. Verify if the issue, such as the BLZOWCLI00000006 error, persists.
