Browsers are one of the most important tools that we use daily. Not only do they help us access the internet, but they also play a crucial role in our online security.
However, over time, browser settings can accumulate lots of unnecessary clutter and bog down your computer.
It is a known fact that some browsers are sluggish and out of date. More than half of websites, according to some statistics, are not prepared for modern browsers.
Another thing is that you may want to do so if you were infected by malware such as a browser hijacker or adware since those types of viruses tend to alter the configurations in the browser.
Your surfing experience and the security of your data may also suffer as a result. In any case, it’s always a good idea to reset your browser to return it to its default settings.
Doing so, will clear out the old cached files and restore your browser to its default settings. It’ll also optimize your browser for the best performance possible.
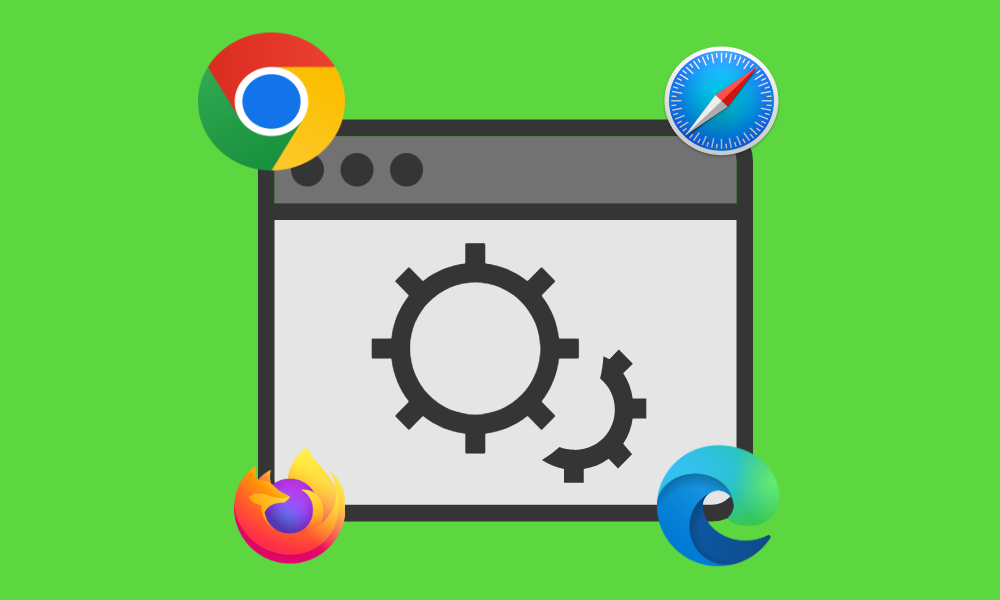
It’s time to reset your browser so that everything is working properly and to protect your data. Please follow the short guide provided below to reset your browsing program to default settings.

For Google Chrome

- Open Google Chrome and click the three dots in the upper right corner of your screen to access the Google Chrome menu.
- Click the Settings button, then click the Advanced menu on the left side of the screen from the settings screen.
- On the drop-down menu, select Reset and Clean up
- Click on the Restore settings to their original defaults.
- Then a small window will appear and click the Reset Settings.

For Mozilla Firefox

- Launch the Mozilla Firefox browser then open the menu by clicking on the three horizontal lines located in the upper right corner.
- Navigate down and click Help then select More Troubleshooting Information from the options given.
- Select the Refresh Firefox button.
- Click Refresh Firefox on the confirmation window that appeared.

For Microsoft Edge

- Run Microsoft Edge on the computer and click the three dots icon in the upper right corner.
- Click on the Settings button from the drop-down menu.
- Find and click the Reset Settings from the left sidebar.
- Then click on the option Restore settings to their default values.
- A warning window will appear that you are about to reset the browser, click Reset and the browser should return to its default settings.

For Safari
We will be using the utilization of the Terminal application to reset the Safari browser because, unlike Chrome or Safari, they do not have an auto-reset feature for the browser.
1. To use the Terminal application, open Finder and navigate to the Applications/Utilities folder.

2. Copy and paste each code line separately in the Terminal. Some of the first codes will have a confirmation line, type y to continue. (Note: Make sure the Safari application is closed while proceeding with working with the codes.)

rm -Rf ~/Library/Cookies/*;
rm -Rf ~/Library/Cache/*;
rm -Rf ~/Library/Safari/*;
rm -Rf ~/Library/Caches/Apple\ -\ Safari\ -\ Safari\ Extensions\ Gallery;
rm -Rf ~/Library/Caches/Metadata/Safari;
rm -Rf ~/Library/Caches/com.apple.Safari;
rm -Rf ~/Library/Caches/com.apple.WebKit.PluginProcess;
rm -Rf ~/Library/Cookies/Cookies.binarycookies;
rm -Rf ~/Library/Preferences/Apple\ -\ Safari\ -\ Safari\ Extensions\ Gallery;
rm -Rf ~/Library/Preferences/com.apple.Safari.LSSharedFileList.plist;
rm -Rf ~/Library/Preferences/com.apple.Safari.RSS.plist;
rm -Rf ~/Library/Preferences/com.apple.Safari.plist;
rm -Rf ~/Library/Preferences/com.apple.WebFoundation.plist;
rm -Rf ~/Library/Preferences/com.apple.WebKit.PluginHost.plist;
rm -Rf ~/Library/Preferences/com.apple.WebKit.PluginProcess.plist;
rm -Rf ~/Library/PubSub/Database;
rm -Rf ~/Library/Saved\ Application\ State/com.apple.Safari.savedState;
Your browser application should restart once you make the adjustments, and it should be faster and appear brand-new. By doing this, malware-caused browser modifications and caches will have been cleared.
