Quickcontentnetwork.com is a domain that is used to lead web users to different websites. When redirected to Quickcontentnetwork.com, users should be aware that malware installation is possible.
Visiting dubious websites and clicking on specified areas, such as advertisements, might result in the start of a new tab redirection chain. It should be noted that not all URLs displayed in the browser are malicious; users should be wary about where the redirection leads.
The article will go over Quickcontentnetwork.com, the redirection chain URLs, and, most importantly, how to remove potential malware from your browser.
Important details about Quickcontentnetwork.com
Quickcontentnetwork.com acts as the bridge between users and potentially harmful advertisements or links when clicked.
It allows for ad rotation and the display of undesirable content. Simply said, each redirection to Quickcontentnetwork.com leads to a unique landing page.
Many internet users find it strange when redirected to unfamiliar domains while browsing, especially on unrecognized websites. These sites may employ questionable ad networks, which can display both ads and risky content, unlike reliable networks.
The hidden ad elements embedded within a website, which users might accidentally click, trigger the redirection to Quickcontentnetwork.com and other sites.
These redirections can also be caused by malicious browser extensions or adware. Don’t be alarmed if you are unexpectedly diverted. The simplest thing to do is simply shut the window and disregard the landing page that appears.
Summary of the Quickcontentnetwork.com threat
| Domain Name | Quickcontentnetwork.com |
| Type of Malware | Redirect chain, Adware, Push Notification |
| Symptoms |
|
| Redirection Contents | Shopping websites, betting platforms, dating sites, drive-by malware downloads, and fake alert websites. |
| Removal Solution | Removing the unwanted notification permission in browser settings and uninstalling suspicious browser plugins. |
The link between Quickcontentnetwork.com and malware
Redirects from Quickcontentnetwork.com can signal the presence of malware or the potential for malware installation on your device. One prominent cause of these redirects is malicious browser extensions.
Some browser plugins may have malicious purposes, such as tracking online activities and collecting sensitive data such as cookies, in addition to directing users to promoted content.
Browser extensions, however, do not cause all web-related troubles. Adware, which frequently infiltrates a device without the user’s knowledge, might also be to blame for similar issues. It poses a substantial danger of introducing new malware into the system.
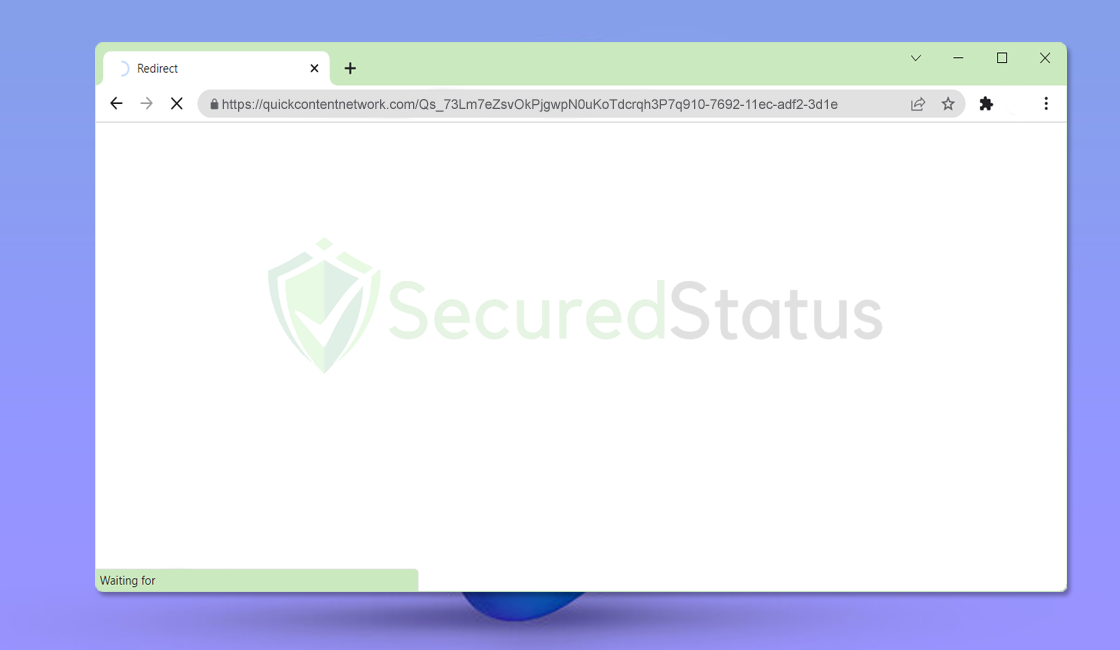
However, not all redirection domains follow this trend. Some shady advertisers lure users into obtaining notification access, allowing them to display advertising straight from the browser rather than through malicious software.
They do this by presenting a website that prompts users to click “allow” for notifications, often under the pretense of proving they are not a robot or to continue with a download.
Here are a few typical messages that users may encounter when being asked to click “allow” on notifications:
- Click allow to verify that you are not a robot
- Click Allow to receive notifications
- Click Allow to download your file
- You need to click allow in order to continue
Please be aware that the messages it displays are false, and that its primary goal is to persuade people to provide them access to displaying adverts through notifications.
Below, you’ll find a comprehensive guide to not only remove the Quickcontentnetwork.com redirections but also remove any additional malware hiding on your computer.
Quickcontentnetwork.com Removal Instructions
The steps outlined below will help you stop the Quickcontentnetwork.com redirections. Following these steps will provide a more enjoyable browsing experience.
 100% Tested, Working and Up-to-date
100% Tested, Working and Up-to-dateWe are committed to providing people with accurate methods of protecting their devices against malware. We prioritize prevention and assess our instructions on a regular basis to ensure their effectiveness. Furthermore, our guides are always unbiased and free. (Learn more)
If you come across a method that doesn’t appear to be working, please contact us via our Contact Page. We appreciate your feedback and will address the issue as soon as possible.
Quick and easy malware removal? Use an antivirus software
An antivirus application is a complete solution for fighting malware. It acts as both a preventative and corrective measure, swiftly detecting and removing malware from your device.
We cannot overstate the importance of making use of antivirus software when encountering redirections to and from Quickcontentnetwork.com.
When you install antivirus software, hazardous redirections, and annoying advertisements completely vanish from your screen.
This is because antivirus software forcefully blocks connections to domains that it deems suspicious and potentially hazardous, preventing malware installation.
Furthermore, any malware that may have been installed on your computer unwittingly will be intercepted, and any downloads will be stopped as soon as they begin.
Having antivirus software on your computer offers several significant benefits, including:
- Detection, filtering, and automatic removal of malware ranging from harmless adware to extremely severe ransomware.
- Providing caution and notifications for possibly risky websites that you may visit, helping you in mitigating online risks.
- Antivirus threat databases are regularly updated to ensure the detection of new viruses and the protection of your device.
- Keeping your operating system clean by protecting all files on your computer, assuring their safety and integrity.
Which antivirus should I use?
The answer is dependent on how you use your computer, as several antivirus applications on the market offer benefits and drawbacks. Because most of them identify and remove malware at the same rate, we recommend choosing your choice based on research.
For example, if you use your computer for resource-intensive applications such as video editing, you might want to avoid resource-consuming antivirus programs.
Fortunately, there are numerous publications that provide extensive comparisons of each antivirus’s merits and cons. However, for the best of all worlds, we recommend one of the following antivirus programs:
The majority of free versions are already enough for malware removal and prevention on your PC. Some antivirus software also provide free trials so you may learn more about their capabilities before making a purchase decision. However, in most cases, the free version has everything required to eliminate malware.
Remove Quickcontentnetwork.com by resetting the browser
Resetting the browser removes any history, homepage settings, default search engines, and browser permissions that malicious actors may exploit to redirect the user to the Quickcontentnetwork.com domain.
In addition to that, the browser reset does not include favorites tabs, bookmarks, or saved passwords. Please follow the steps below for the browser you are using to restore your browser to its default settings.
Please follow the steps below to reset the browser to its default settings and remove Quickcontentnetwork.com in the process to stop the redirections.
Remove Quickcontentnetwork.com from Google Chrome
Here’s how to remove Quickcontentnetwork.com and reset the Google Chrome browser to default settings:

1. Open the Google Chrome browser and click the three dots in the upper-right corner of your screen to access the drop-down menu.
2. From the menu presented, select the Settings button, then click the Advanced menu on the left side of the screen from the settings.
3. On the drop-down menu presented on the screen, select Reset and Clean up.
4. Click on the Restore settings to their original defaults.
5. Then a small confirmation window will appear; click the Reset Settings.
Remove Quickcontentnetwork.com from Mozilla Firefox
Here’s how to remove Quickcontentnetwork.com and reset the Mozilla Firefox browser to default settings:

1. Launch the Mozilla Firefox browser, then open the menu by clicking on the three horizontal lines located in the upper-right corner.
2. Navigate down and click Help, then select More Troubleshooting Information from the options given.
3. Select the Refresh Firefox button. Then click Refresh Firefox on the confirmation window that appears.
Remove Quickcontentnetwork.com from Microsoft Edge
Here’s how to remove Quickcontentnetwork.com and reset the Microsoft Edge browser to default settings:

1. Run Microsoft Edge on the computer and click the three-dot icon in the upper-right corner.
2. Click on the Settings button from the drop-down menu.
3. Find and click Reset Settings from the left sidebar. Then click on the option Restore settings to their default values.
4. A warning window will appear, telling you that you are about to reset the browser. Click Reset, and the browser should return to its default settings.
All of the modifications added by malicious threats have been erased, and your browser has been completely reset to the settings it had when you first installed it. You can now use your browser with total confidence once again.
Uninstall unwanted programs from your computer
Adware, often known as advertisement-supported software, is the primary cause of most browser-related difficulties, including the Quickcontentnetwork.com redirections. Such programs may have been installed on the system if the redirections persist even after the browser has been reset.
Furthermore, malware can be implemented through these redirections, which is why it’s critical to check the applications that are already installed on your computer to see if any malware has been installed.
Finding and removing applications on the computer is very straightforward, if you’re unsure how to do so, we have made two methods in which you can follow below.
Method 1: Remove unwanted programs via the Control Panel
The most common way to remove malware from your computer is to uninstall the program through the Control Panel. You may view all of your installed apps as well as the developer’s name in the list of applications.
You can eventually remove the cause of Quickcontentnetwork.com redirections and other adware-related browser troubles by uninstalling the programs you do not recognize.
1. From the Windows search bar at the bottom of your screen, search for Control Panel and click the result that matches the same application.
2. You will see different options, such as System and Security, as well as User Accounts. But what you want to click is the Uninstall a program under the Programs section. Depending on your Windows version, hovering over the uninstall section will be relatively the same.
3. Now that you are on the Programs and Features page, it will show you all the installed programs. There will be filters you may want to use, such as viewing them in lists with details such as the publisher, version number, and when they were installed.
4. Right-click the suspected virus program and click Uninstall to get rid of it (We will be using Adaware as an example). It will then proceed to remove the application, or you will be presented with an uninstaller that will guide you to remove it; either way, it will be removed.
There is a chance that the program may not be uninstalled successfully, and when that happens, it is important to use the power of an uninstaller program such as Revo Uninstaller.
Method 2: Remove the program with Revo Uninstaller
For computer users who are not sure of what to do. You may resort to using Revo Uninstaller since it is much more effective and easy to use. Revo Uninstaller is a handy tool for Windows users.
This uninstaller not only removes programs from the computer but also deletes their changes from the Windows Registry, Host File, etc. Following the steps below will guide you on how to install and use Revo Uninstaller to get rid of the source of Quickcontentnetwork.com redirection.
1. Click the button below to proceed with installing Revo Uninstaller on your computer since we have made an in-depth guide on how to use it on the following page. On the other hand, you can also head over to Revouninstaller.com and download it from there.
2. After the setup file (revosetup.exe) has finished downloading, run the installation wizard, read the license agreement, and click agree to proceed to the next step of the installation. Follow the procedure and wait until the installation of the software is complete.

3. Once the software has launched, find the unwanted application that needs to be removed and double-click the program to uninstall it. (We will be using the Mozilla Firefox browser as a demonstration.)

4. Click on the Continue button and follow the procedure to start uninstalling the program. It is also advised to make sure that a System Restore Point is made before the uninstallation, just in case.

5. You will be prompted to choose a scanning mode. From the three options available, select Advanced mode, then click Scan. 6. A window will pop up and show all of the leftovers and changes made by the uninstalled program. Click the Select All button and hit Delete to remove the leftovers found in the Windows Registry.
6. A window will pop up and show all of the leftovers and changes made by the uninstalled program. Click the Select All button and hit Delete to remove the leftovers found in the Windows Registry.

Once the window closes, you have successfully removed the malware threat from your system. We believe with absolute certainty that once the malicious program has been removed.
Tips to browse the internet safely
Quickcontentnetwork.com redirections can be dangerous, especially if users are unaware of the potentially dangerous landing page to which they can navigate. As a result, we’ve gathered essential information and best practices for staying safe while facing redirections like Quickcontentnetwork.com.
In addition, we’ll offer advice on how to protect yourself from the majority of web dangers in general. It should be noted that Quickcontentnetwork.com is not the only website that employs such redirections.
Here are a few crucial know-how tips we believe you should be aware of to safeguard your online safety.
Browser got redirected? Close the tab fast
Clicking a button or an element within Quickcontentnetwork.com may launch an unexpected new browser tab, redirecting you to numerous forms of dangerous landing pages.
These can range from irrelevant articles to phishing websites and potentially dangerous drive-by download sites that can result in malware installation. If your browser is unexpectedly rerouted, you must respond quickly.
Close the tab as soon as possible before reaching the landing page to avoid any possible risks and dangers.
In such cases, it’s important to be aware of where most ad elements on Quickcontentnetwork.com tend to trigger redirections, which typically occur within:
- Video frames
- Like, dislike, and download buttons
- Website links
If you have installed an ad blocker like uBlock Origin, you may not encounter these redirections, as the ad blocker should effectively block the ad elements within the Quickcontentnetwork.com website.
Do not permit notification permissions
As previously stated, while browsing the internet, you may come across websites that require notification permissions.
If you notice a pop-up box in the upper-left corner of your browser announcing that a website wants to display notifications, do not click “allow.” These prompts are intended to trick users into granting permission, and many people fall for it accidentally.
Removing notifications from Quickcontentnetwork.com and other push notification websites can be difficult, especially for individuals who are less tech-savvy.
As a result, if you come across a website requesting for notification authorization, especially if it’s from an unknown source, it’s best not to provide it. This can help you avoid annoying adverts, malware attacks, and protect both your device and your online safety.
Removing trojan viruses and malware from your computer is one thing; keeping it secure in the future and for an extended period of time is another, and will necessitate certain steps to ensure your security, especially if you are unfamiliar with the ins and outs of the device you are using.
Cybercriminals are always upping their game in order to infect consumers and steal data and money from them.
Safeguard your privacy and data by using a VPN & firewall
VPNs, also known as virtual private networks, guarantee your safety and complete anonymity while you browse the internet. A VPN hides the user’s connection via a tunnel so that it would appear to third parties as a different IP address and location.
This ensures that your data won’t be leaked because the program hides it. Be aware that visiting infected websites may cause your IP address and location to be disclosed; however, if you use a VPN, this will prevent your true IP address from being revealed to malware actors.
On the other hand, a security firewall is required for every internet connection that is made. It is an essential tool that enhances security and stops online attacks.
Through a security mechanism, it controls incoming and outgoing network connections on your system and network and filters the undesirable ones. Consider it a further barrier against malicious assaults and zero-day exploits.
