Many Windows users have been inconvenienced and frustrated by the Windows.SystemToast.WindowsUpdate pop-up problem.
The name of this type of pop-up is unusual compared to other windows notification pop-ups which makes users wonder if there is a system error or a malware infection in their computer.
Since this problem frequently interferes with the user’s workflow and calls for troubleshooting in order to be fixed. The Windows.SystemToast.WindowsUpdate problem might have a variety of causes, it’s crucial to remember that.
Having problems with a certain Windows version might be caused, among other things, by outdated system drivers. A damaged system file is another reason the upgrade might not have succeeded.
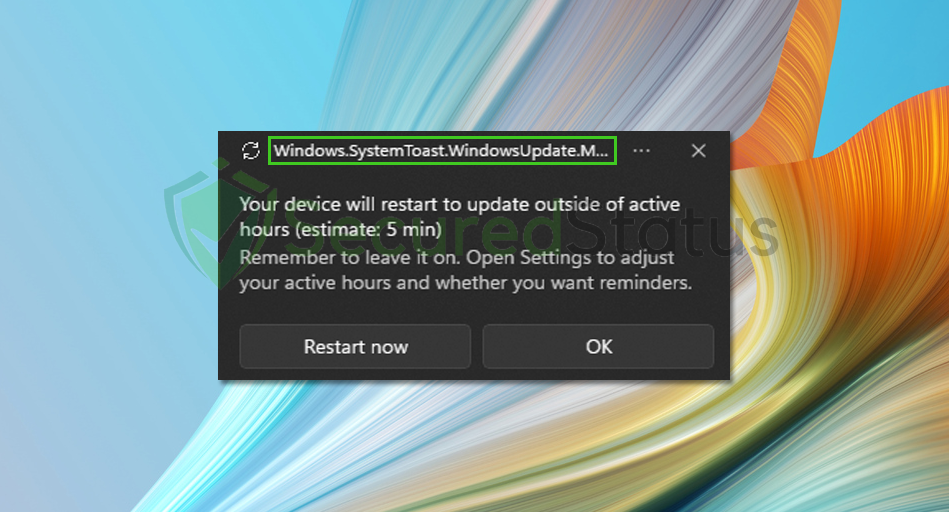
Since the Windows update procedure requires a steady and quick internet connection, network connectivity troubles may also be a factor in the issue.
Users can try a few potential fixes to fix the problem. Before anything else, users should verify and update their system drivers to guarantee compatibility with the most recent Windows upgrades.
It may also be useful to run a system scan to find and fix broken system files. Users can also attempt network connection troubleshooting to make sure their connection is strong and quick enough to support the Windows update procedure.
It’s important to keep in mind that because the problem’s root causes might vary, so can its solutions. Users may fix this annoying problem and have a seamless Windows experience by figuring out the reason and using the right fix.
Here are a few known solutions for typical Windows issues such as the strange Windows.SystemToast.WindowsUpdate pop-up:
Update Windows to Latest Version
Patches for known problems from prior versions are provided by Windows updates. If you have an outdated version of Windows and discover that an update is available, please install it.
1 Simply select “Update & Security.”
2 Select “Windows Update” then click “Check for updates“.
3 Windows is now going to look for updates. Updates will be shown on the screen if any are available.
4 To download and install the updates, click the “Install” option.
5 Follow the directions shown on the screen to finish the update.
6 You might be asked to restart your computer after the updates are installed. If yes, save any unfinished work before selecting “Restart immediately” to finish the procedure.
Use System File Checker and DISM Cleanup
DISM Cleanup and the command-line tool Windows System file checker can be used to verify the stability of all significant system files. Additionally, it checks to determine whether any system files are missing or corrupted by comparing them to their original versions.
1 Click the Windows Button from the keyboard and search for CMD or Command Prompt.

2 Right click the Command Prompt application and select Run as administrator.

3 The User Account Control confirmation message will pop-up, click Yes to proceed.

4 Once the Command Prompt opens, type sfc /scannow and hit enter. Please be patient for a few minutes as the scan will start and could take some time.

5 After the scanning process it will report that it have successfully found corrupt files and have repaired them.

6 Next is to use the DISM Cleanup to patch faulty files in the computer system. Type dism /online /cleanup-image /scanhealth onto the command line and hit enter. Wait for a few minutes while it is scanning.

7 After the scan is complete, it will report that the operation is successful and that all corrupted components will be fixed.

8 Lastly, in order to fix serious windows errors, we will use the restore health command. Type dism /online /cleanup-image /restorehealth and hit enter once again to start the scanning process.

9 Once the scan is complete, it will report that the operation was successful and corrupted files and entries are resolved.

Check whether the following disk 0 problem still exists after restarting your computer.
Scan for Potential Malware
Malware can also affect certain files and components within the Windows system, if you receive the Windows.SystemToast.WindowsUpdate pop-up then there’s a possibility that your computer may have a virus. If none of the preceding solutions have worked, you should try scanning for malware, even though it is not necessary for this kind of issue, it may somehow be the cause of the “not initialized” error.
We recommend using Malwarebytes Anti-malware because we have determined that it can remove most types of malicious threats when we conducted malware tests.

Malwarebytes also offers a free 14-day trial when you download it for the first time, so you might want to use the remaining time of the trial to test out the premium features.
1 Click the button above to download the latest version of Malwarebytes Anti-malware.

2 Open the installation file after the download and follow the procedure shown.

3 After following the software setup instructions, wait for the application to finish installing.

4 Once the application is installed, you may now run your first computer scan and wait for it to finish.

5 All discovered malware on the computer will be displayed on the screen, and you can eliminate them by pressing the “quarantine” button.

Any potential malware that may have been hiding on your system has now been eliminated, and the modifications it made to the system have been undone.
