Error {26EE0668-A00A-44D7-9371-BEB064C98683} is a registry error which means that there is something wrong with the Windows registry of your computer. This result in certain operating system not working or malfunctioning.
Windows registry is a database for Windows OS that stores information about the configuration of the system and installed programs. It helps in the management of the computer and its software. The registry is an integral part of any Windows installation and it should not be modified by users to avoid any system problems.
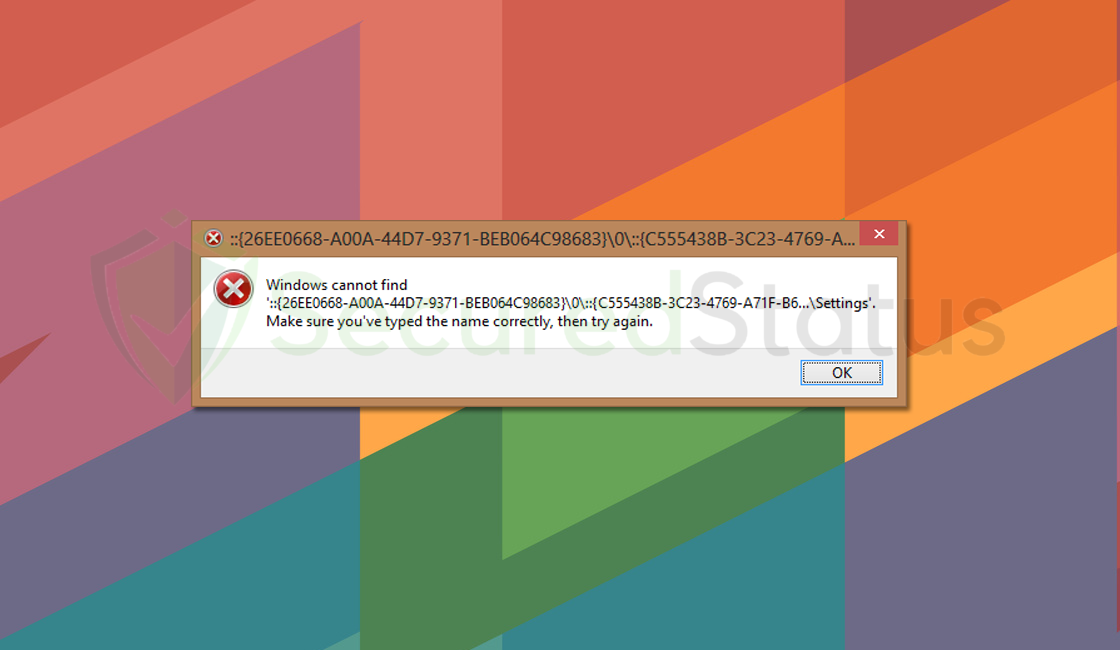
The registry may contain invalid entries due to hardware changes, software installations or uninstallation, or incorrect user inputs which may result in the said error. Here are the common errors or messages that users who have this problem encounter:
- Windows cannot access the specified device, path, or file.
- {26EE0668-A00A-44D7-9371-BEB064C98683} class not registered
- No mapping between account names and security id is done
- Windows cannot find… Make sure you’ve typed the name correctly then try again.
- The remote procedure call failed.
The errors are commonly seen when clicking any of the file explorer programs such as the control panel, documents, music, and videos tab. Additionally, some symbols or buttons can be missing as a result of the registry’s dysfunction.
The registry must be cleaned of corrupted entries to fix the error ::{26EE0668-A00A-44D7-9371-BEB064C98683} and the system must be troubleshooting for any issues that might be connected to the problem.
Fix ::{26EE0668-A00A-44D7-9371-BEB064C98683} Error
You can use this method to repair the Windows registry problem and restore the computer’s functionality. The given procedure below will work for Windows versions 7, 8, 10, and 11 so rest assured it will work for you.
Method 1: Utilize System File Checker and DISM Cleanup
The stability of all important system files can be checked using the command-line utility Windows System file checker and DISM Cleanup. It also compares system files to their original versions to see whether any are missing or corrupted.
1 Click the Windows Button from the keyboard and search for CMD or Command Prompt.

2 Right-click the Command Prompt application and select Run as administrator.

3 The User Account Control confirmation message will pop up, click Yes to proceed.

4 Once the Command Prompt opens, type sfc /scannow and hit enter. Please be patient for a few minutes as the scan will start and could take some time.

5 After the scanning process it will report that it has successfully found corrupt files and has repaired them.

6 Next is to use the DISM Cleanup to patch faulty files in the computer system. Type dism /online /cleanup-image /scanhealth onto the command line and hit enter. Wait for a few minutes while it is scanning.

7 After the scan is complete, it will report that the operation is successful and that all corrupted components will be fixed.

8 Lastly, to fix serious Windows errors, we will use the restore health command. Type dism /online /cleanup-image /restorehealth and hit enter once again to start the scanning process.

9 Once the scan is complete, it will report that the operation was successful and corrupted files and entries are resolved.

Method 2: Use CCleaner Registry Cleaner
CCleaner can be used for system maintenance, optimization, and the elimination of unnecessary and temporary files. It is also reputed to have a reliable registry cleaner, which can be useful in this circumstance.
1 Using your default web browser, go to the official CCleaner website and download the application. You may also click here to automatically redirect to the said webpage.
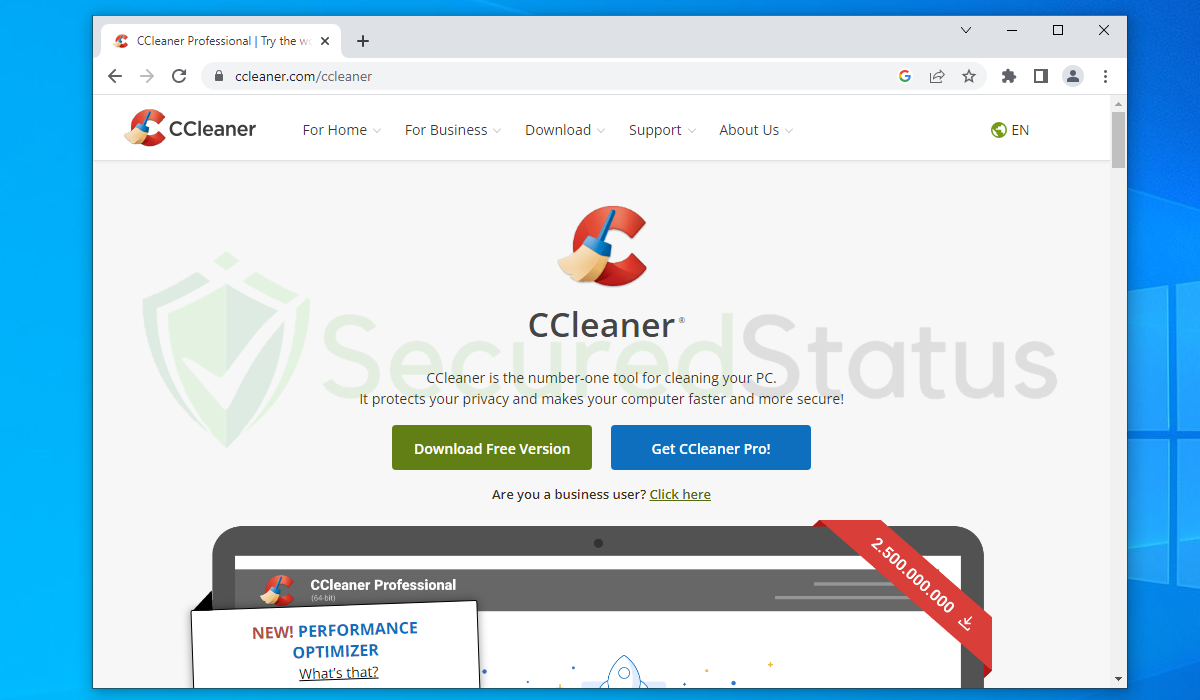
2 Click the application setup installation file (ccsetup*.exe) once it has finished downloading.
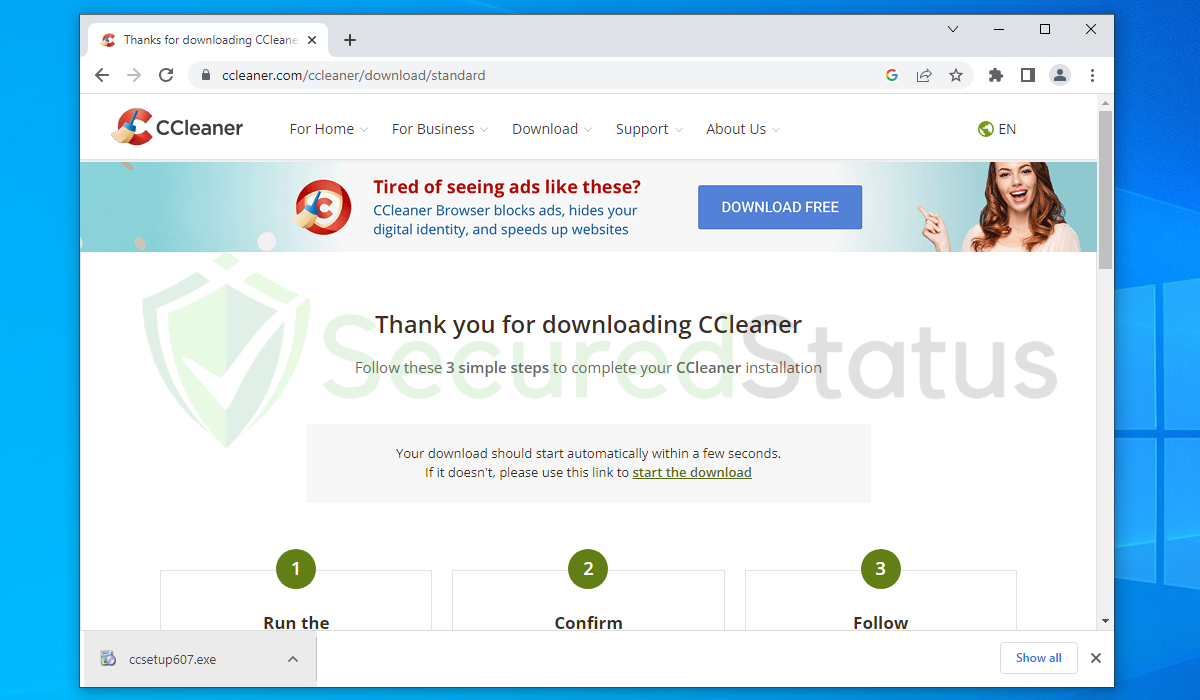
3 Once the CCleaner Installation program opens, follow the instructions given on the screen and finish installing the application.
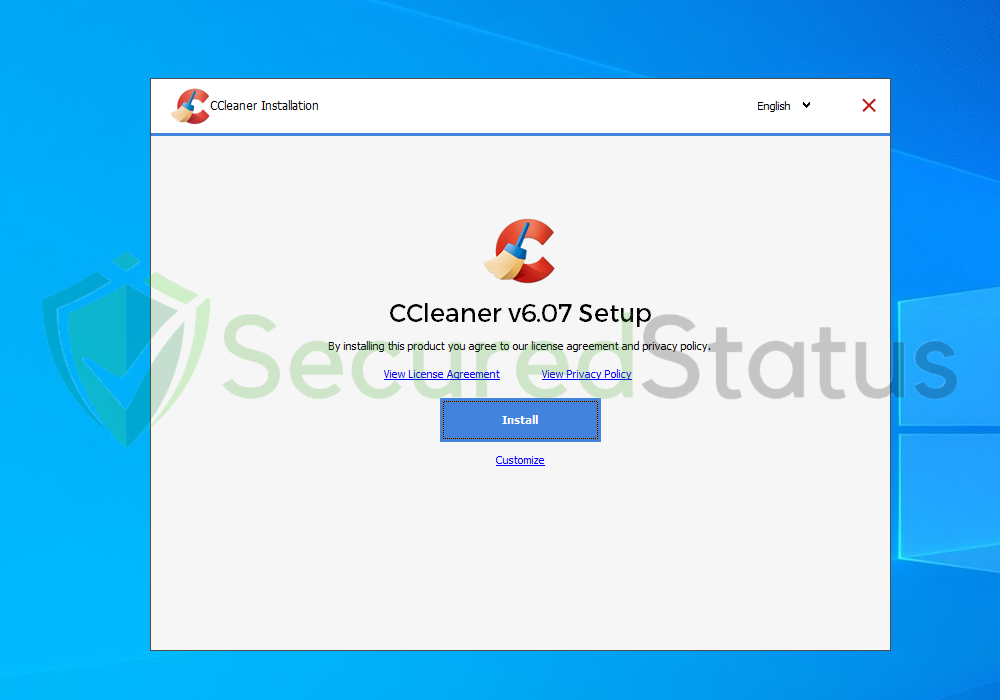
4 Wait for the program to finish installing CCleaner to the computer.
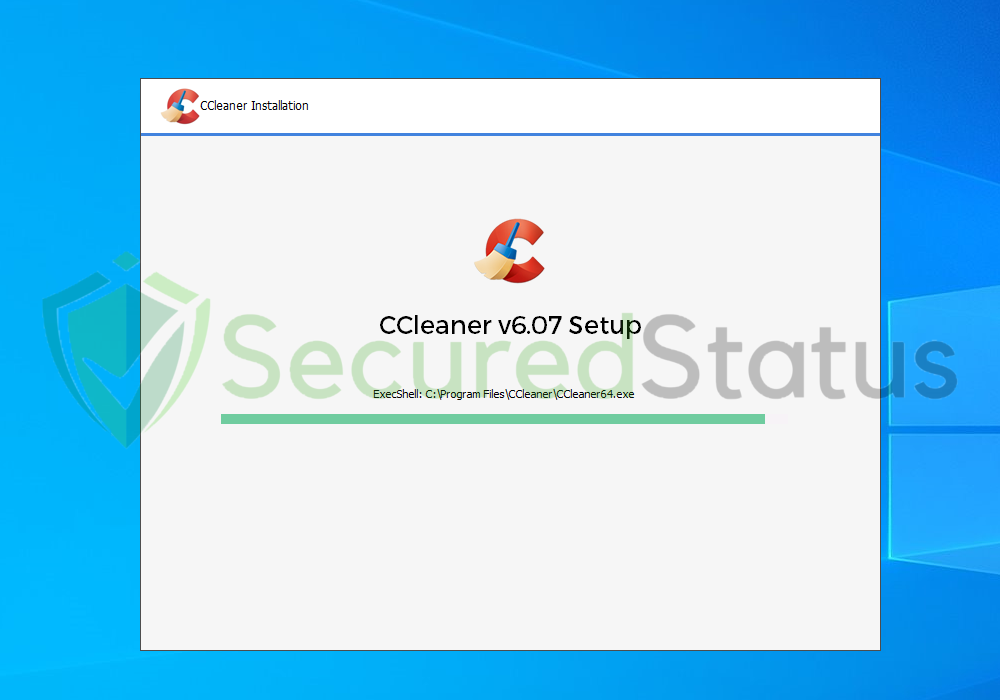
5 Once the setup has been completed. Click on the Run CCleaner button to start the program.
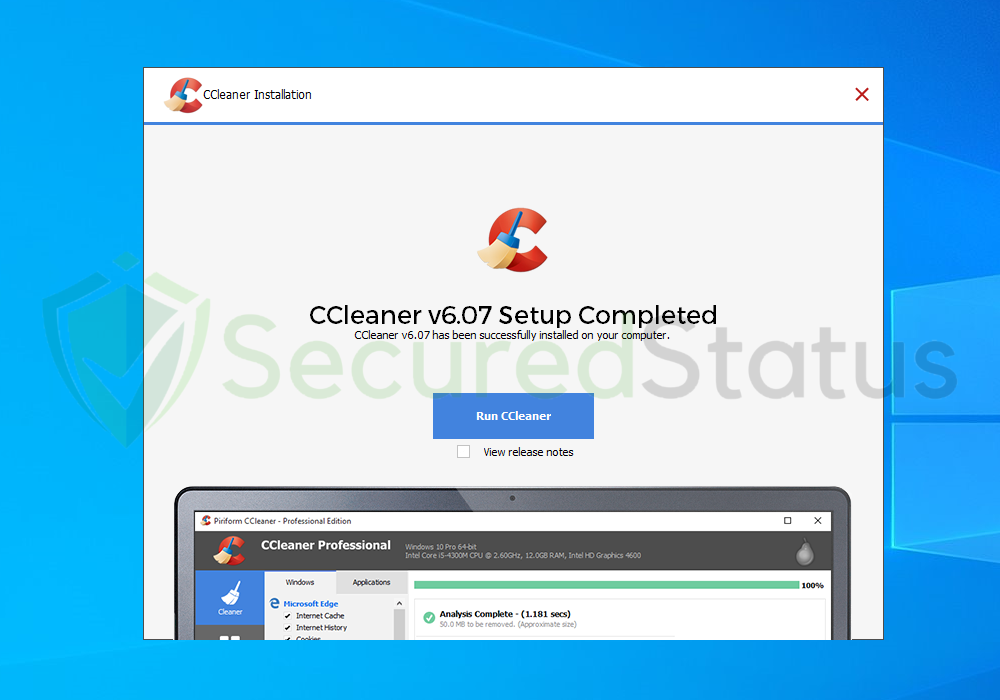
6 After CCleaner has opened, click Registry from the left side panel. Click Scan for Issues and wait for it to finish scanning.
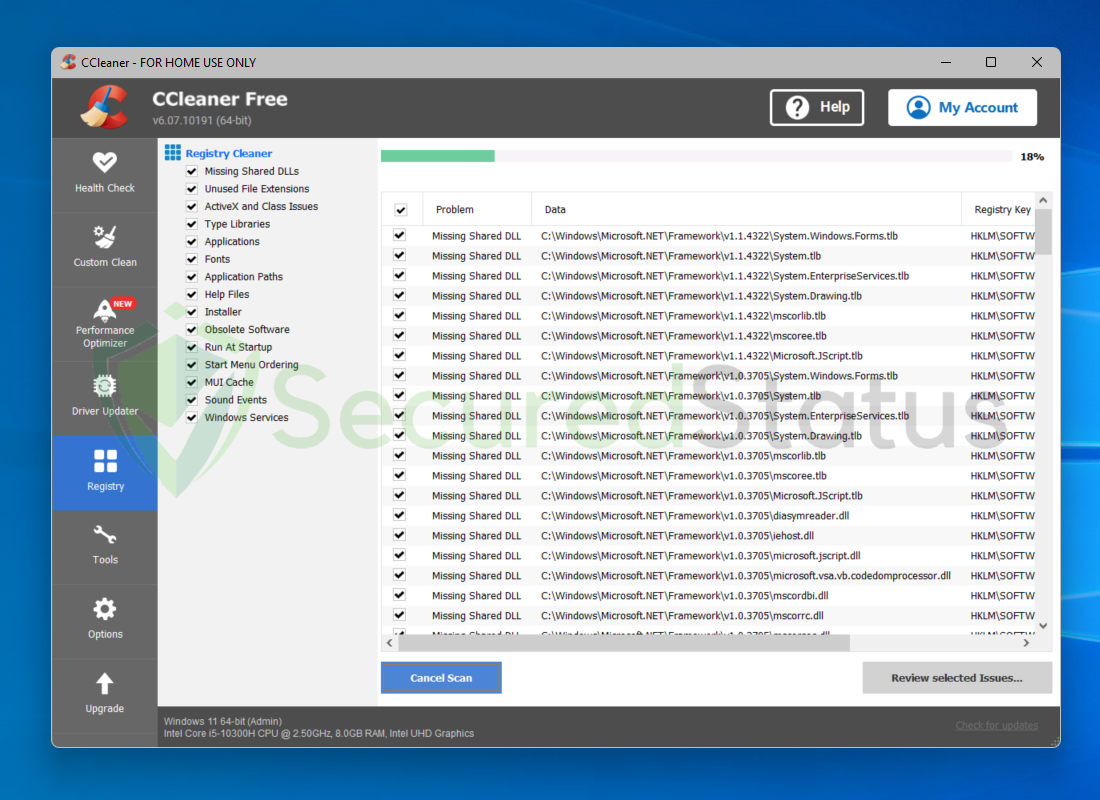
7 Click on the Review selected Issues once it has finished the scan. You will be prompted with a message stating that you may want to back up the registry before making changes. It will be your choice but we recommend you to do so.
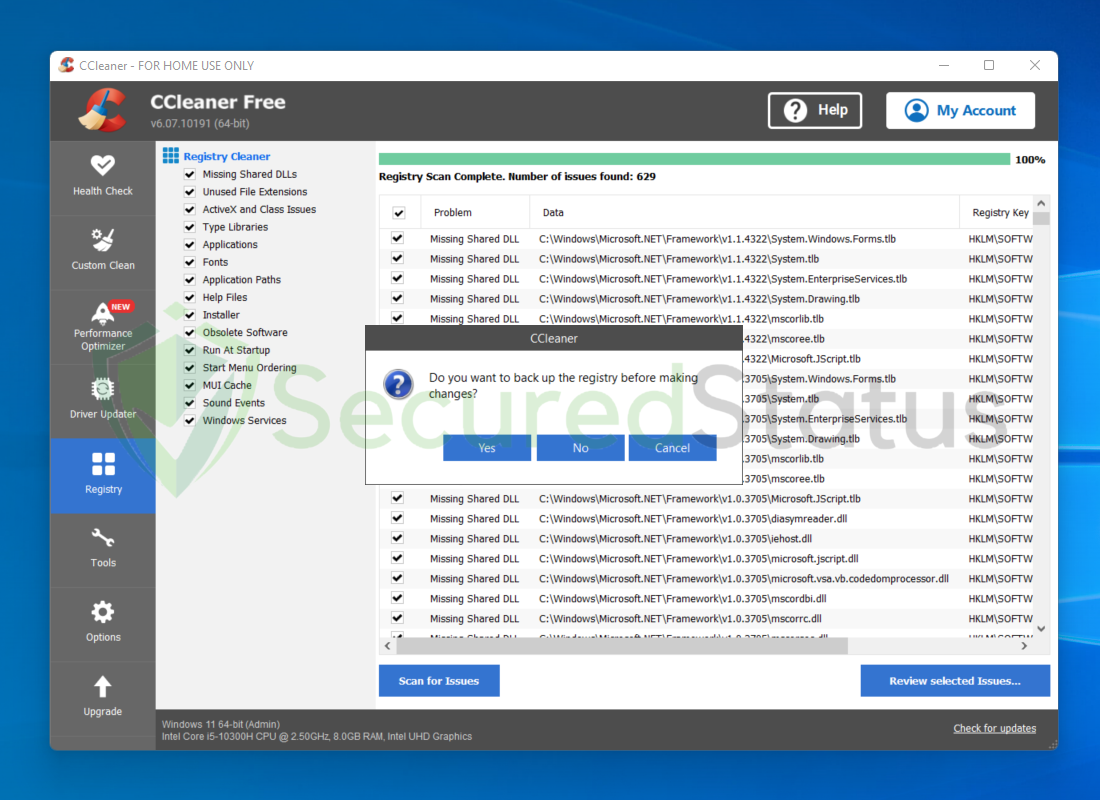
8 The registry problems as well as their required solution will be listed on the screen, select Fix All Selected Issues.
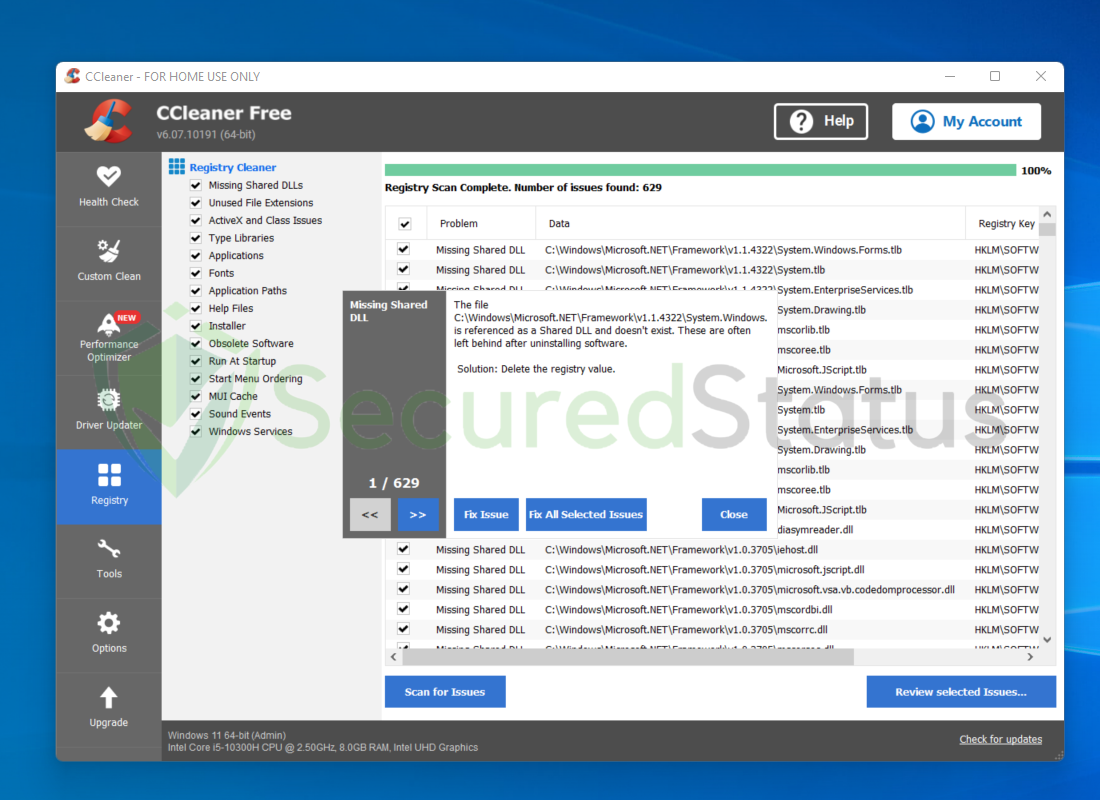
9 Now all the registry issues are fixed. It will be up to you whether you decide to keep the CCleaner application.
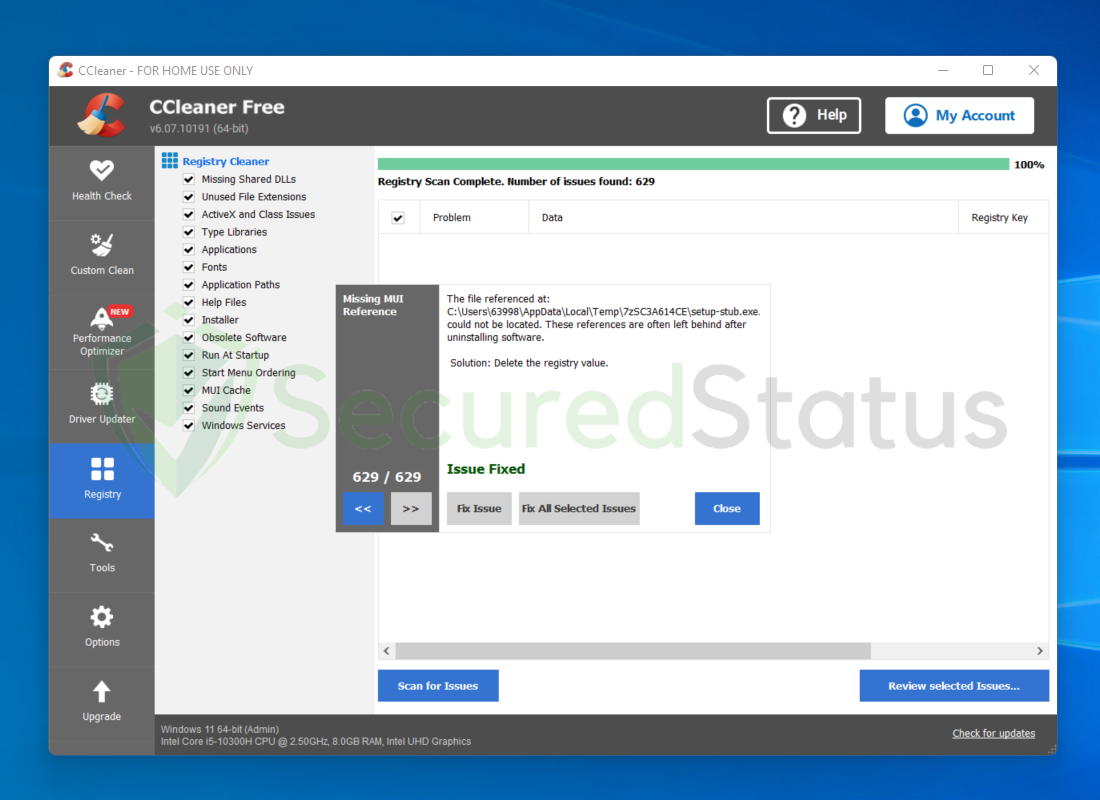
Method 3: Scan for Potential Viruses with Malwarebytes
Most of the time, computer errors are caused by malicious viruses/malware. When it comes to removing malware-related problems on the computer, it is best to utilize the anti-malware software provided by Malwarebytes. We have determined that it can remove most types of malicious threats when we conducted malware tests.

Malwarebytes also offers a free 14-day trial when you download it for the first time, so you might want to use the remaining time of the trial to test out the premium features.
1 Click the button above to download the latest version of Malwarebytes Anti-malware.

2 Open the installation file after the download and follow the procedure shown.

3 After following the software setup instructions, wait for the application to finish installing.

4 Once the application is installed, you may now run your first computer scan and wait for it to finish.

5 All discovered malware on the computer will be displayed on the screen, and you can eliminate them by pressing the “quarantine” button.

The malware lurking on your system would have been removed now and your computer has become safer to use now. You may see to it that the Error ::{26EE0668-A00A-44D7-9371-BEB064C98683} has been resolved and the computer is back to normal.
