What is Zoro.to?
Zoro.to is a pirated streaming website that provides anime series and movies in all genres. There are a good number of people who use these free platforms because it saves them money rather than paying for legitimate streaming platforms.
Though it looks like it is a great way to stream shows without paying a single cent, however, it will still cost you something. You will be subjected to many advertisements, redirections, and potential malware in exchange for using their services.
These ads may disturb users because they constantly appear on the screen and interrupt your watching. Additionally, when watching a show, you can out of the blue be redirected to another webpage.
But that does not mean you should completely stop watching from illegal streaming platforms, while it does not benefit media studios. Web users can completely take advantage of free content from the internet. Although, that is the case if you choose to take the risk of getting bombarded with ads.
Is Zoro.to Safe?
We cannot say it is completely safe to watch on illegal streaming platforms because they are built to profit from ad revenues. These third-party advertisements may not be safe and in most cases contain malicious viruses.
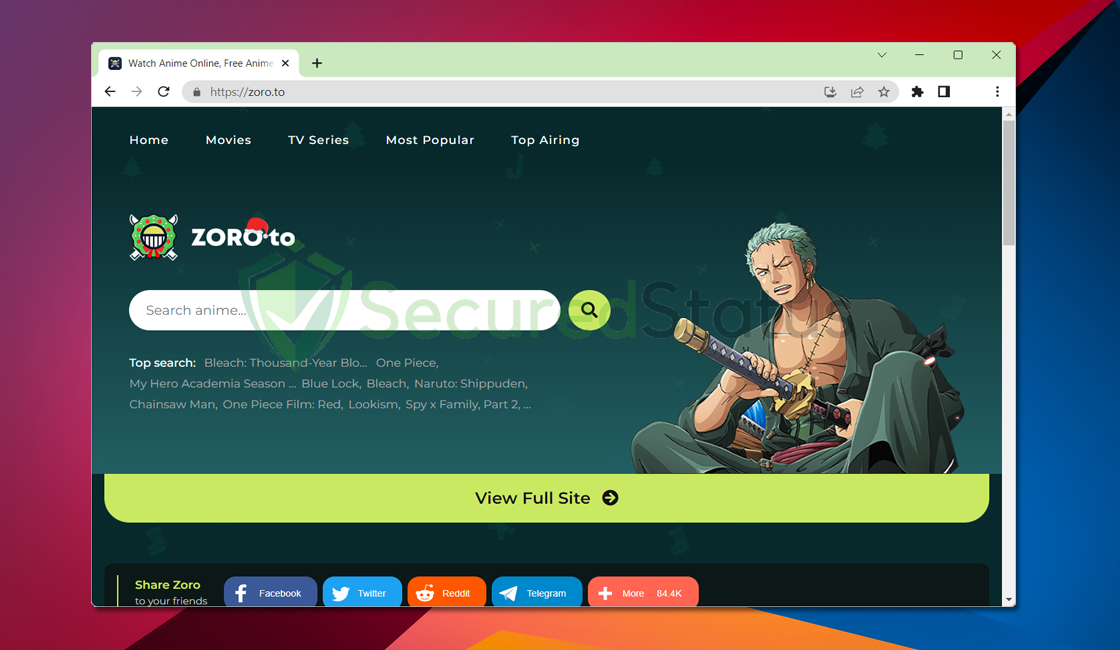
We advise going to a legitimate streaming platform if you want to stream TV series, movies, or music because it is safer and the artists/creators will get paid appropriately. Here are a few key points as to why it can be dangerous:
- Malware can easily infiltrate the system and perform strange actions if precautions are not taken. Watching such sites will put the web user vulnerable to dangerous hackers and malicious hackers.
- It is common knowledge that streaming services like this one may contain malware and unknowingly download it onto your computer.
Although, if you have no choice but to use such sites due to circumstances. Then you should at least remove the intrusive pop-up ads from Zoro.to because they could trigger the installation of malware.
Fortunately, modern browsers can now automatically filter dubious third-party adverts and pop-up viruses. In addition, it is now possible to download free adblocker extensions.
Internet advertisements are highly prevalent, and many users are okay with that. Although, too many will make for a poor browsing experience.
Procedure to Block Zoro.to Ads
Here are a few well-known techniques for preventing third-party adverts from appearing on the Zoro.to website.
Step 1: Install Pop-up Blocker Extension
Installing an adblocker on the browser is the greatest way to get rid of unwanted pop-up viruses and redirects.
In this case, we recommend uBlock Origin, it is an open-source AdBlock extension which means it comes at no cost at all. It is one of the most reliable plugins out there assuring every advertisement on a webpage will be blocked.

For Google Chrome
1 Go to the Chrome Web Store and search for the browser extension or click here to directly go to the extension page.

2 Click the Add to Chrome button. Then click Add extension when the confirmation window appears.

3 uBlock Origin is now installed in Google Chrome. The adblocker is turned on by default, you can click the power button should you wish to turn it off for a while. The menu can be found by clicking the puzzle icon at the upper right corner next to the search bar.


For Mozilla Firefox
1 Visit the Firefox Add-ons Store and search for uBlock Origin or click here to automatically redirect to the extension’s webpage.

2 Click Add to Firefox and after that, a confirmation window will appear stating the permissions it will grant the addon. Finally, to add it to the browser, click Add.

3 Mozilla Firefox now has uBlock Origin installed. The adblocker is activated by default; if you want to disable it for a bit, simply click the power button. The menu can be found in the upper right corner of the web browser next to the search bar.


For Microsoft Edge
1 Go to the Edge Addon Store and search for the said browser extension. You can also click here to directly go to the plugin page of the Adblocker.

2 Click the Get button and a confirmation window will appear. Continue installing the extension by selecting Add extension.

3 Now uBlock Origin is installed on the browser, you can choose to disable the Adblocker by clicking the power button. The menu can be accessed by hovering over the extension’s icon next to the search bar.

The majority of pop-up advertisements, whether they include malware or not, will be filtered by the extension and no longer be displayed to you. Currently, uBlock Origin is not available for Mac or iOS users, but there are plenty of free options on the market.
Step 2: Enable Browser Pop-up Blocker
Modern browsers include pop-up blocking functionality which filters out malware, redirects, and other undesirable advertisements that users might view while browsing a website. When combined with an Adblocker, this can ensure that no adverts inadvertently get through.

For Google Chrome

1 Open the Google Chrome application and click the three dots in the upper-right corner of your screen to access the Google Chrome menu.
2 Find and click Settings from the drop-down menu.
3 Look for the Advanced option in the list on the left side of the screen on the Settings screen.
4 Select Privacy and Security then from here, click Site Settings.
5 Hover over to the Pop-ups and Redirects option then toggle the Don’t allow sites to send pop-ups or use redirects.

For Mozilla Firefox

1 Run Mozilla Firefox browser then open the menu by clicking on the three horizontal lines located in the upper right corner.
2 Click the Settings option then hover over to the Privacy & Security panel.
3 Scroll down until you find the Permissions section.
4 From there, you should find the Block Pop-up Window option and tick it. (For mobile users: change the Notification permission to Blocked)

For Microsoft Edge

1 On the upper-right side of the browser, click the three dots then select the Settings button.
2 Find and select Cookies and site Permissions.
3 Toggle the switch between Off and On to disable Pop-ups and redirection.
4 For older versions of Microsoft Edge, find and click Privacy & Security instead.
5 Scroll down and click Security.
6 Toggle between Off and On by clicking the Block pop-up switch.

For Safari

1 Open the Safari browser then the Finder in the Menu Bar will change to Safari, click on it.
2 Choose Preferences from the drop menu.
3 A window should appear, then click the Security tab.
4 Find and check the Block Pop-up option checkbox.
Step 3: Remove Zoro.to Site Permission
You may accidentally permit the website to show notifications on your browser. As a result, you might be getting unwanted pop-up advertisements from the notifications bar every few minutes.
Unless you click allowed on a message stating “Zoro.to wants to show notification” you may skip this step.

For Google Chrome
1 When Chrome is open, go to the upper right corner of the browser window and click the three dots menu button.
2 From the left panel menu, select Settings, then Privacy and Security.
3 Scroll down to Notifications under Site Settings.
4 It will then provide a list of sites that are permitted to display notifications. Identify and delete the suspicious website.
5 To remove the site, click the three dots next to the link and then select remove.

For Mozilla Firefox
1 Launch Mozilla Firefox browser then open the menu by clicking on the three horizontal lines located in the upper right corner.
2 Click the Settings option then hover over to the Privacy and Security panel.
3 Scroll down until you find the “Permissions” section then click settings.
4 A window will open alongside websites with permission to show notifications.
5 Remove the website by selecting the URL and clicking the Remove Website button.
6 After making the modifications, click Save Changes.

For Microsoft Edge
1 Run Microsoft Edge on the computer and click the three dots icon in the upper right corner.
2 Click on the Settings button.
3 Select the Cookies and site permissions on the left sidebar.
4 Find and click Notifications then under the allow section, find the suspicious website and remove it.
5 Toggle the three dots on the right end of the website link then click remove.

For Safari
1 Open the Safari browser then click on Safari on the Menu Bar on top.
2 Choose Preferences from the drop menu.
3 A window should appear, then click the Websites tab.
4 On the left side panel select Notifications.
5 Remove the website from Safari by selecting the URL and clicking the Remove button.
Final Thoughts
Now you may go to Zoro.to without worrying about harmful redirects and pop-up malware. You should still exercise caution, though, as there are several other ways for threat actors to gain access to your device.
Getting infected by malware puts your personal information and data at risk. Should you face malware problems in the future, we at SecuredStatus will be willing to help.
