It’s a security measure put in place by Google to ensure that your account is secure and can’t be accessed by bad actors that infect your device.
The most likely scenario for this issue is that there is malware on the computer, but there are other potential causes as well. For instance, VPN connections, multiple logins on various devices, updates to account information, browser, and network issues.
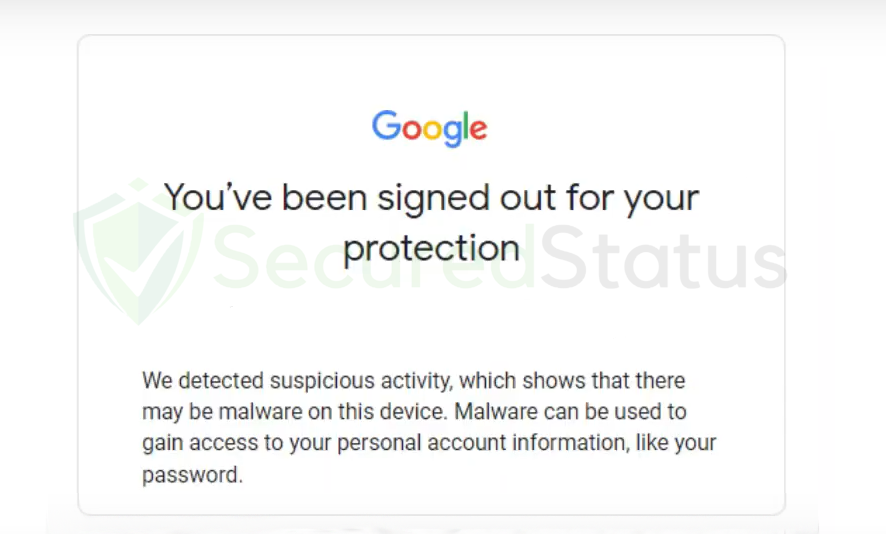
Here are a few ways to figure out what might be the root of the “You have been signed out of your account” issue in order to be sure:
Try accessing your account in Incognito Mode: Using Private Mode or Incognito Mode while browsing is a safe approach to ensure that nothing you enter is monitored. If malware or plugins are the problem, using this mode should allow you to access your account since it disables the use of browser extensions and tracking cookies.
Using a Different Browser: Web browsing programs can also have a few issues within them, try utilizing a different one. If you can login your Google account from a different browser then it means your previous/default browser is the cause.
Connect to a Different WiFi: When your account is flagged as suspicious, network issues are fairly typical. You can get the “You have been signed out” problem if Google notices odd changes to your DNS or IP configurations. See whether the problem is fixed by attempting to connect to a different internet network.
Returning to the core issue, malware is most likely to blame. If the troubleshooting techniques listed above did not solve your problem, you should attempt a malware scan.
Scan for Malware with Malwarebytes
We recommend using Malwarebytes Anti-malware because we have determined that it can remove most types of malicious threats when we conducted malware tests.

Malwarebytes also offers a free 14-day trial when you download it for the first time, so you might want to use the remaining time of the trial to test out the premium features.
1 Click the button above to download the latest version of Malwarebytes Anti-malware.

2 Open the installation file after the download and follow the procedure shown.

3 After following the software setup instructions, wait for the application to finish installing.

4 Once the application is installed, you may now run your first computer scan and wait for it to finish.

5 All discovered malware on the computer will be displayed on the screen, and you can eliminate them by pressing the “quarantine” button.

Any potential malware that may have been hiding on your system has now been eliminated, and the modifications it made to the system have been undone. You may see to it that the “You have been signed out for your protection” account issue is now resolved.
Alternative: Utilize Kaspersky Antivirus
There are instances where a different antivirus can find something another antivirus cannot. In this situation, if the first antivirus program didn’t work, we advise doing a scan with a different one.
If you visit numerous forums and websites, you will see most users agree that Kaspersky is one of the best antivirus tool available. .

Since each antivirus application has its own threat database, Kaspersky’s detection technology may be able to find viruses that the prior program missed.
To ensure sure viruses are totally and undetectably removed from the system, we advise running a scan just in case. If you are downloading the application for the first time, you will also receive a 31-day premium trial.
1 Download the Kaspersky Security Cloud by clicking the button above.

2 Once the setup has finished downloaded, open the file and start the installation.

3 Wait until the wizard finds the latest version of the application or click Skip to install the current version stored.

4 Review the License Agreement. If you agree to its terms, click Continue.

5 Follow the installation instructions as shown then finally click install. (You may choose to uncheck the options shown if you do not want those features.)

6 Wait for the application to finish installing, then after the process is complete, click done.

7 Apply the recommended settings then start the application by clicking apply. Feel free to untick the options you do not desire.

8 You will be prompt to create an account and once you are finished, you will be redirected to the main screen. Select the Scan tab then click the run full scan and wait for it to complete. (Before scanning, we recommend you update the database to ensure any new malware variants are detected.)

9 After the scan has finished, the detected threats will be deleted from the computer.

