What is UnrealCEFSubprocess.exe?
UnrealCEFSubprocess.exe is a process that comes from the Riot Games launcher. The CEF stands for “Chromium Embedded Framework” which is a cross-platform web browser widget used to show contents of daily news updates and promotions in their launcher. The previously mentioned launcher process is likewise necessary to purchase items from the store.
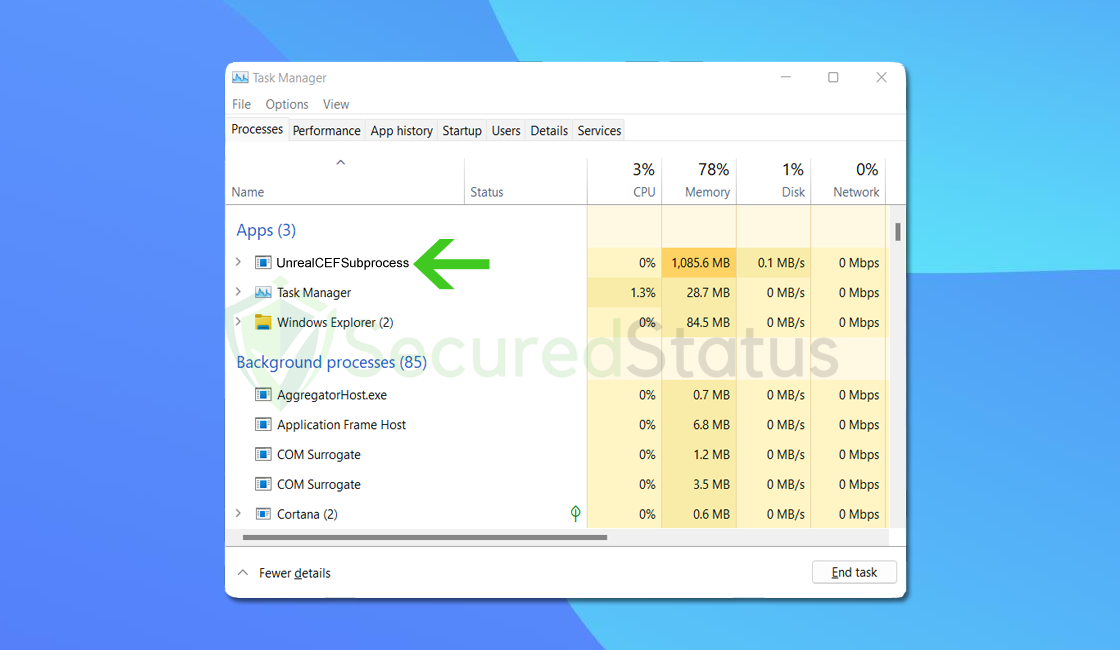
Players are currently experiencing a problem with this process using an excessive amount of CPU resources. Because it is a component of the game launcher, its high CPU utilization strains the hardware of the system, which frequently results in lagging while playing games (Specifically Valorant).
Should You Delete UnrealCEFSubprocess?
To avoid application failures caused by missing processes, we strongly advise against deleting the client process. Not to mention, despite some users’ best efforts, it always seems to reappear once they launch the program again.
What causes UnrealCEFSubprocess High CPU Usage?
High CPU consumption can be caused by a variety of things, such as a severe workload, old or ineffective software, sluggish internet connection rates, and not enough memory. Another cause could be due to the installation of a miner virus that utilizes the system for mining cryptocurrency.
However, in this instance, we have determined that these two factors are the primary causes of the issue.
- The main cause of the problem is the antivirus program AVG, and users of this program have proven that deleting it caused the process to return to normal percentages.
- No matter which application was utilized, in certain circumstances, the principal antivirus program was the case. Users who excluded UnrealCEFSubprocess.exe’s destination file from their antivirus software were able to resolve this CPU usage issue.
UnrealCEFSubprocess CPU Fix Instructions
The following procedure will guide you to fix your computer problem and resolve the performance issue caused by the high CPU utilization.
Method 1: Uninstall AVG Antivirus
As previously mentioned, the antivirus AVG is one of the specific causes of this problem. If you don’t know how to uninstall the aforementioned program, follow the instructions below.
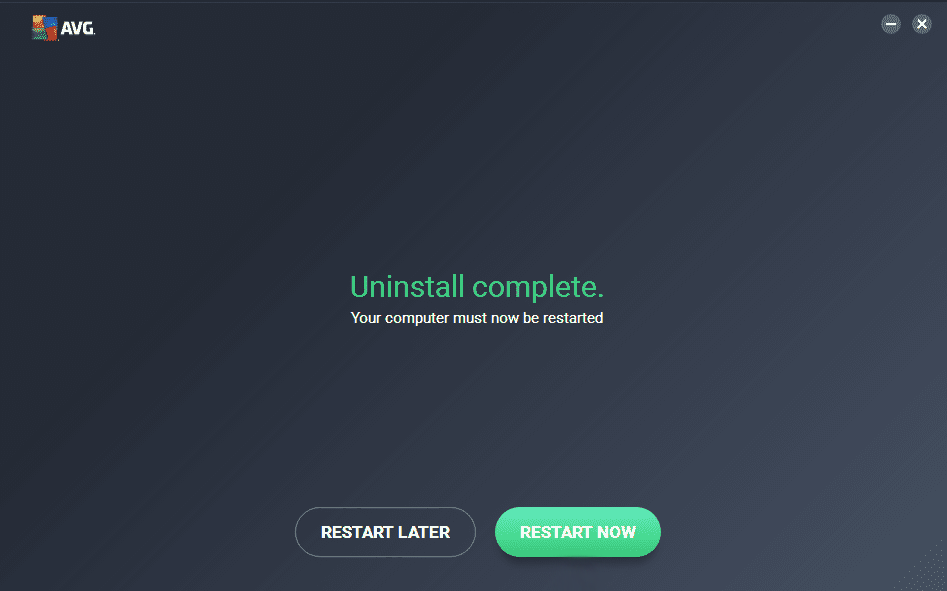
For Windows 11/10
1 Right-click the Windows Start icon and select Apps and Features from the menu.
2 Scroll and find AVG then select the three dots next to the application and click Uninstall.
3 The AVG Antivirus Setup window will appear, from here select Uninstall.
4 A pop-up confirmation will appear, click yes to confirm you want to uninstall.
5 Wait while the uninstaller removes the program.
6 You will be prompted to restart your computer to finish the uninstallation, click Restart and wait for your computer to boot.
For Windows 8/7
1 Click the Windows logo and X at the same time on the keyboard.
2 Find and select Programs and Features from the menu.
3 Scroll and find AVG Antivirus then right-click and select uninstall from the drop-down menu.
4 The AVG Setup Application will appear, click Uninstall.
5 A confirmation pop-up will appear, click yes to confirm you want to uninstall the program.
6 Wait while the uninstaller removes the program.
7 You will be prompted to restart your computer to finish the uninstallation, click Restart and wait for your computer to boot.
Method 2: Exclude UnrealCEFSubprocess From Antivirus Program
If you do not use AVG antivirus, then excluding the process from your antivirus detection system is the next step. You wouldn’t have to worry about not finding an exclude function because every antivirus includes one.
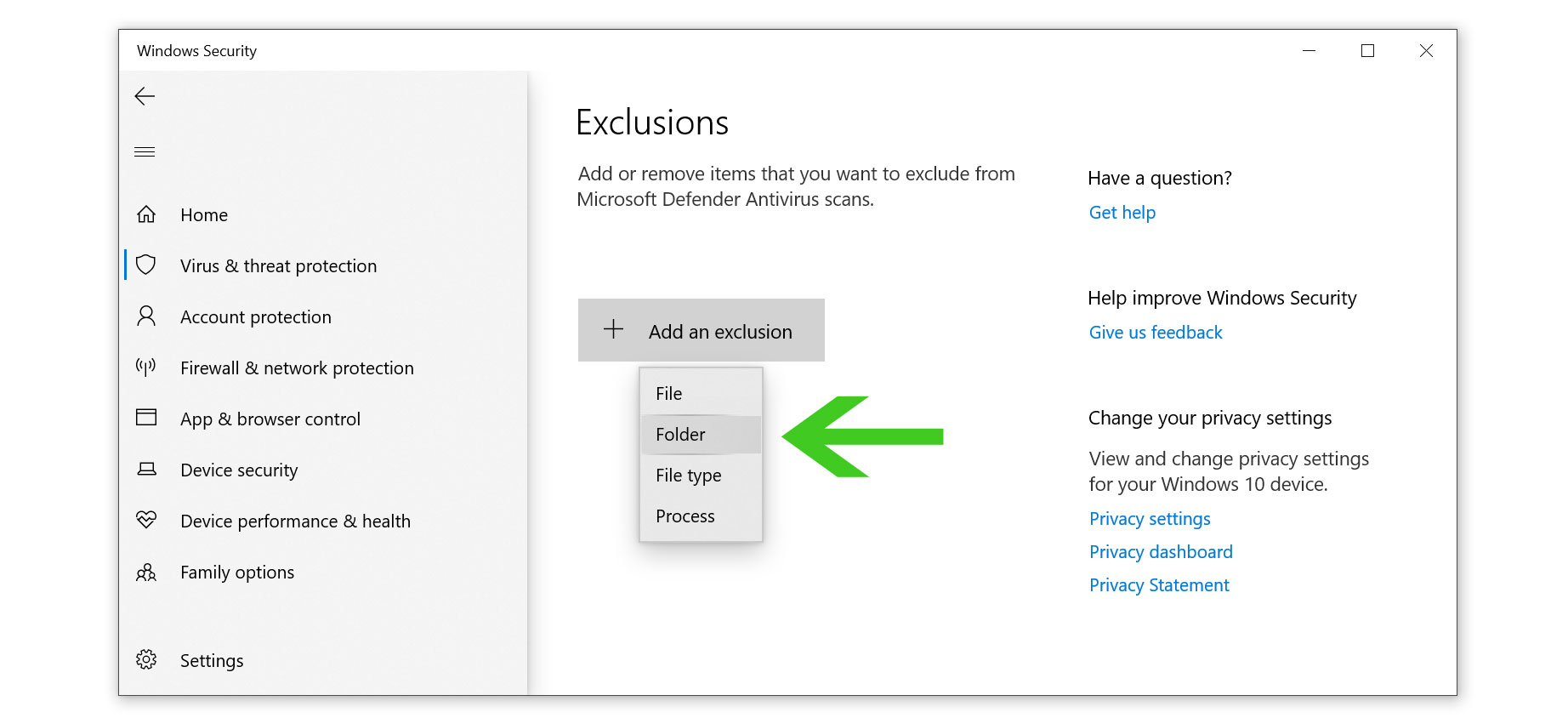
1 Locate the exclusion function in your antivirus program. Most likely, this will be in the settings, and certain antivirus programs may refer to it differently (On Malwarebytes, it is called Allow List)
2 Enter the path :\Riot Games\VALORANT\live\Engine\Binaries\Win64 and select UnrealCEFSubprocess or you can simply exclude the whole folder directory itself.
For users who entered a different installation path, open Task Manager, then right-click the process and choose View File Location.
Final Thoughts
The above-written solution can easily help you solve the issue of High CPU usage of UnrealCEFSubprocess.exe on your computer. If you found this tutorial useful, please share this with others who are having the same issue.
