As users have grown more conscious of how annoying and unwelcome pop-ups may be, pop-up blockers have grown in popularity in recent years.
The said pop-ups are often intrusive, and they can be a nightmare to deal with. In fact, pop-ups are one of the main sources of web browser annoyance.
Sadly, not all pop-ups are safe; occasionally, they can include dangerous software that can seriously damage your computer. Thankfully you won’t have to install pop-up blocker plugins since most of the current web browser today have built in blockers within their program.
Blocking these ads can be a great way to reduce the amount of distractions you face online. You can stay focused on the task at hand and avoid being bombarded with ads and other notifications.
Pop-ups can also slow down your browser, making it difficult to access web pages. By using a pop-up blocker, you can improve your browsing experience and increase your productivity.
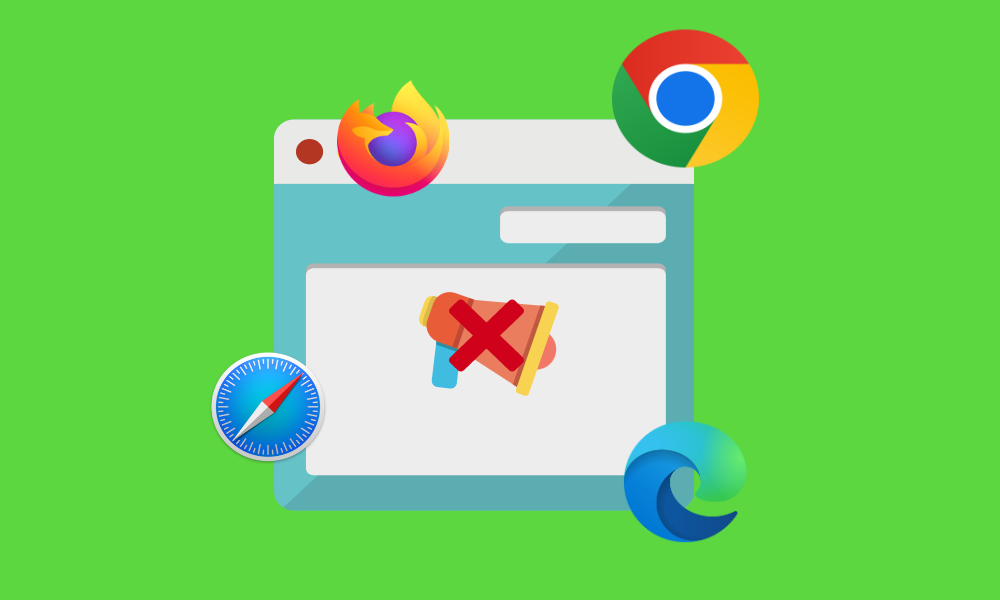
If you’re concerned about the security of your computer, it’s recommended to enable pop-up blocking on your browser because it’s widely accessible with just a few clicks in the browser settings.
In this article, we’ll guide you to enabling the said browser feature to maintain a secure and clean browsing experience.
For Google Chrome:

- Open the Google Chrome application and click the three dots in the upper-right corner of your screen to access the Google Chrome menu.
- Find and click Settings from the drop-down menu.
- Look for the Advanced option in the list on the left side of the screen on the Settings screen.
- Select Privacy and Security then from here, click Site Settings.
- Hover over to the Pop-ups and Redirects option then toggle the Don’t allow sites to send pop-ups or use redirects.
For Mozilla Firefox:

- Run Mozilla Firefox browser then open the menu by clicking on the three horizontal lines located in the upper right corner.
- Click the Settings option then hover over to the Privacy & Security panel.
- Scroll down until you find the Permissions section.
- From there, you should find the Block Pop-up Window option and tick it. (For mobile users: change the Notification permission to Blocked)
For Microsoft Edge:

- On the upper-right side of the browser, click the three dots then select Settings button.
- Find and select Cookies and site Permissions.
- Toggle the switch between Off and On to disable Pop-ups and redirection.
- For older versions of Microsoft Edge, find and click Privacy & security instead.
- Scroll down and click Security.
- Toggle between Off and On by clicking the Block pop-ups switch.
For Safari:

- Open the Safari browser then the Finder in the Menu Bar will change into Safari, click on it.
- Choose Preferences from the drop menu.
- A window should appear, then click Security tab.
- Find and check the Block Pop-up option checkbox.
This will stop all pop-ups and notifications from appearing on any website you visit, regardless of whether it is harmful or not.
For best safety, we also advise installing antivirus software and following some basic security advice like not clicking on dubious links and keeping all of your software up to date.
