Many people reported to have been experiencing a bug in Google Chrome that triggers the search bar to be white while on dark theme.
If you are experiencing the same type of problem, it is important to troubleshoot the issue and fix the bug. In this article, we’ll be discussing a few methods that may help you fix google chrome error.
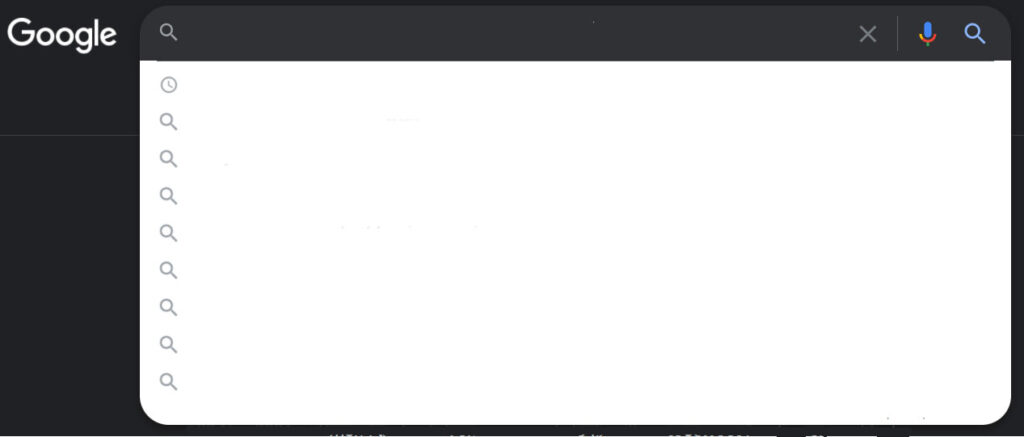
There have been numerous bugs within the browser these past few years and most have been fixed through updates. Many of the common browser problems are caused by problems such as:
· Missing or corrupt files: If important files are missing or corrupt, they can cause Chrome to crash or malfunction.
· Invalid certificates: Invalid certificates can cause Chrome to stop working or to display errors.
· Outdated software: If your software is outdated, it might cause Chrome to malfunction. Addition to that, updates bring bug fixes to prevent versions, that is why it is important to keep your application up to date.
· Viruses: Viruses can corrupt files, disable security features, and otherwise interfere with your computer.
By any chance that you have also encountered this issue with your Chrome browser, we’ve got you covered. In this short article, we’ll be discussing a few methods that may help you fix the white bar bug in dark mode.
![]() The easiest fix method:
The easiest fix method:
Type chrome://flags/ in the search bar and enter.

Scroll down and find Color Provider Redirection For Theme Provider and set it to “Disabled“.

After setting it to disabled, the dark theme white search bar glitch should be fixed. If the browser problem still persist, please follow the extra methods provided below.
Methods to Fix Chrome Dark Theme White Search Bar
Here are some extra troubleshooting steps to fix the problem. The methods below have been the solution to most browser-related problem, including fixes to common issues that you may have that could be the cause of this bug.
1. Check your Browser Extensions
Every browser extension have a wide range of codes and some of them may have been the cause. It is important to check installed plugins to see if one of them was the main cause of the browser problem.
First off, launch Google Chrome then click the three dots on the top right corner of the screen. Then click on More tools from the drop down menu and select Extensions.
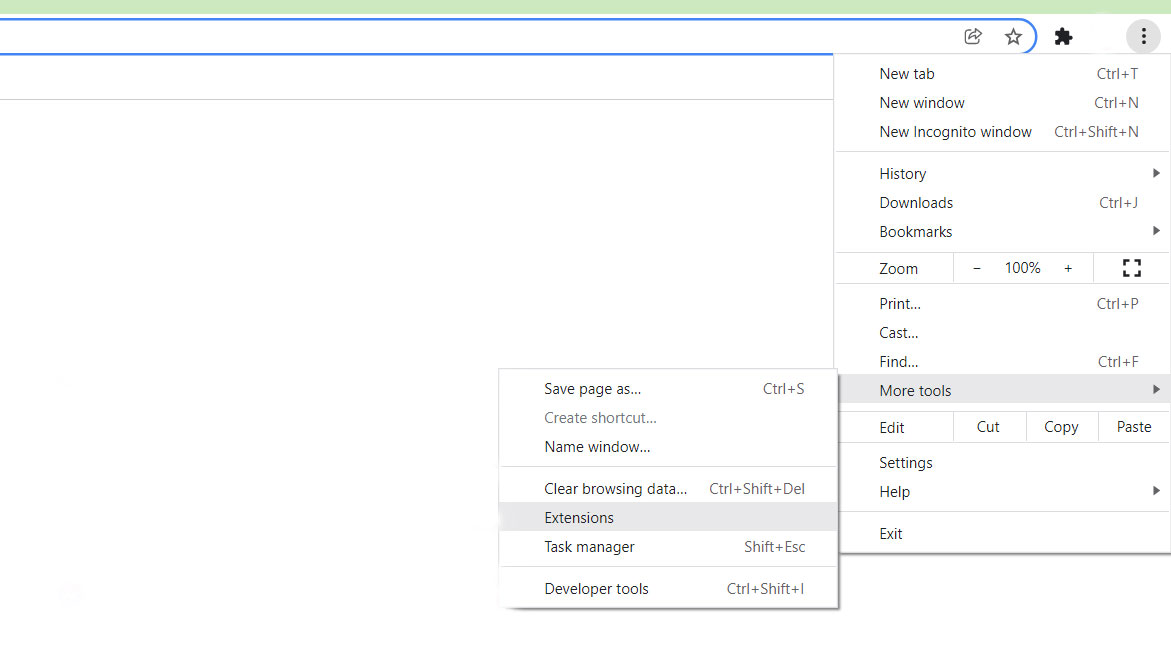
Browse around your installed extensions and flick enable and disable until you find the extension that may have been causing the browser problem. If it did not work for you and you found nothing, proceed to the next method below.
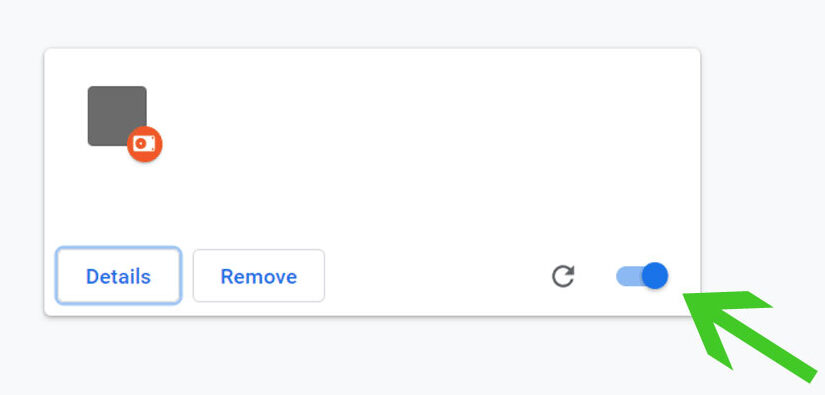
2. Turn PC Dark Mode On/Off
The Chrome dark mode feature is only enabled when the pc has activated the dark mode itself. Switching the pc option to light and dark again may work since it may refresh the search bar color back to normal.
Click on the Windows start button or press it from the task bar, find and click on the Settings application. (Note: Windows 11 have a different interface than previous versions)
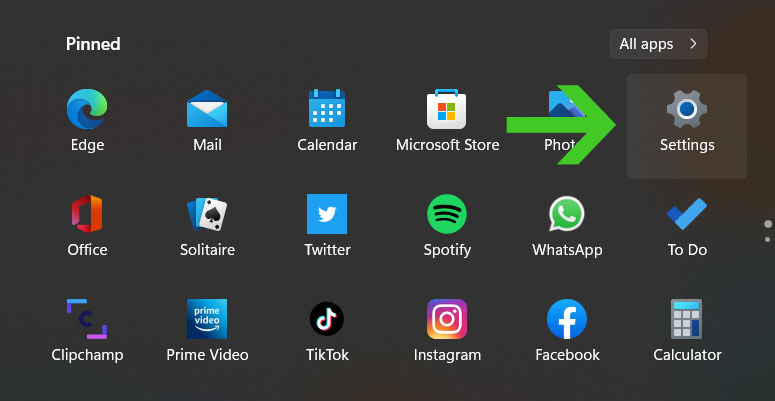
On the Settings application, click on the Personalization from the side panel. Then click on Colors from the options shown.
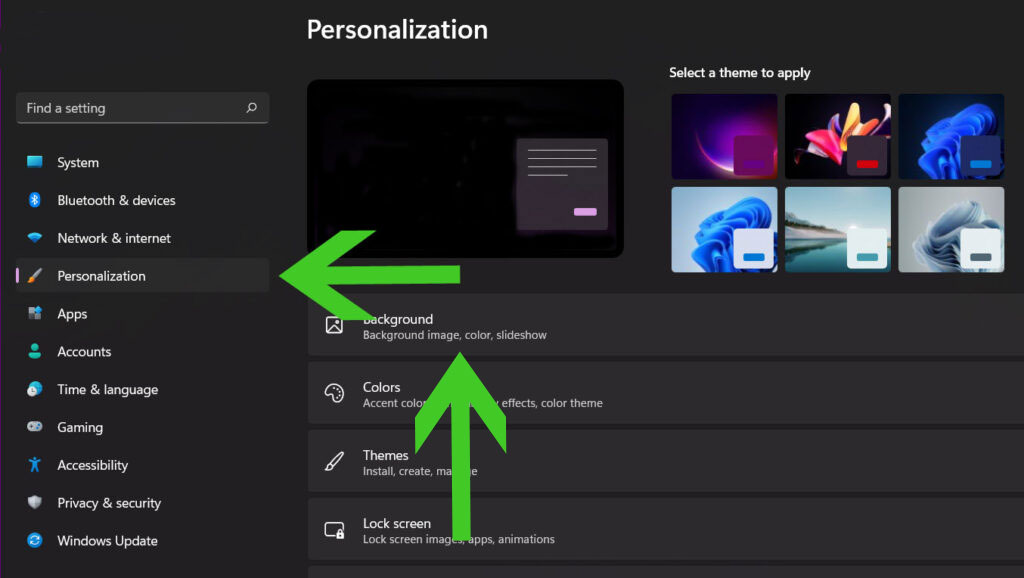
On the “Choose your mode option“, click back on light mode and go back to dark mode again to refresh the dark colors. If it did not seem to work for you, then it may be caused by a malware on the system, follow the instructions below for removal of the malware.
Find and Remove Malware in the System
It is likely that most browser-related problems are caused by pesky malware that have entered the computer system. For a quick removal guide, we recommend to use Malwarebytes Anti-Malware. A short instruction on malware removal is shown below.

- Using your preferred web browser download Malwarebytes Anti-Malware.
- Visit the antivirus website (click here) and download the most up-to-date version of the software that best suits your requirements.
- Follow the software installation instructions until they are completed.
- Run a complete malware scan on the machine and wait for it to finish.

- All the detected threats found on the computer will be shown on the screen and clicking the “quarantine” button to remove them.
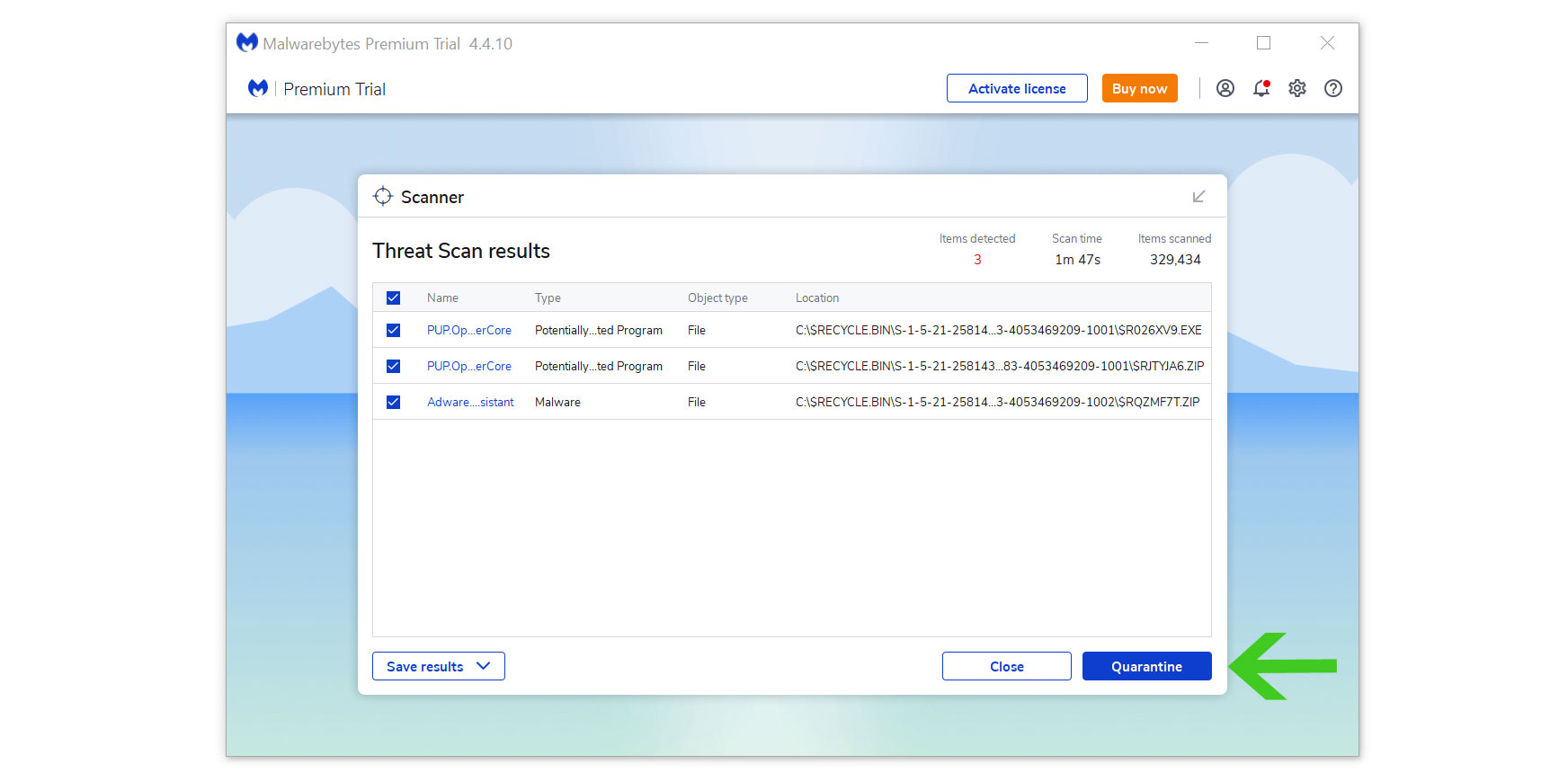
The white bar problem as well as any other harmful threats discovered on the computer, should be eliminated once the process is complete. If the problem still persist, then it is likely that the issue itself is within the Chrome application. Head over to the method below for a quick guide to reset Google Chrome.
Reset the Browser
If the browser issue is still not eliminated after the previous steps, resetting the browser program should do the trick. It is also worth to note that the reset will not erase your saved bookmarks and passwords.

- Open Google Chrome and click the three dots in the upper right corner of your screen to access the Google Chrome menu.
- Click the Settings button, then click the Advanced menu on the left side of the screen from the settings screen.
- On the drop down menu, select Reset and Clean up
- Click on the Restore settings to their original defaults.
- Then a small window will appear and click the Reset Settings.
These methods should do the trick on fixing the dark theme white search bar problem on Google Chrome. If it still persists, you can also Reinstall Google Chrome. Other than that, you will have to wait for another Chrome update for the issue to be fixed.
