The “com.macvpn. MacVPNHelper” will damage your computer. is a new issue that is currently occurring to Mac users. These issues are frequently caused by malicious programs and processes that are installed on the system.
The presence of malware or other undesirable programs that use system resources in the background is one of the most frequent causes of this problem.
What is com.macvpn.MacVPNHelper error message?
The error code “will damage your computer” can occur in a number of different suspicious apps, but the MacVPN application is unknown and can be malicious at the same time
Users that experience this mistake find it extremely frustrating to constantly see this pop-up notice when using their laptops.
Because you might not have downloaded the MacVPN application yourself, it is most probable that it was installed on your computer without your awareness.
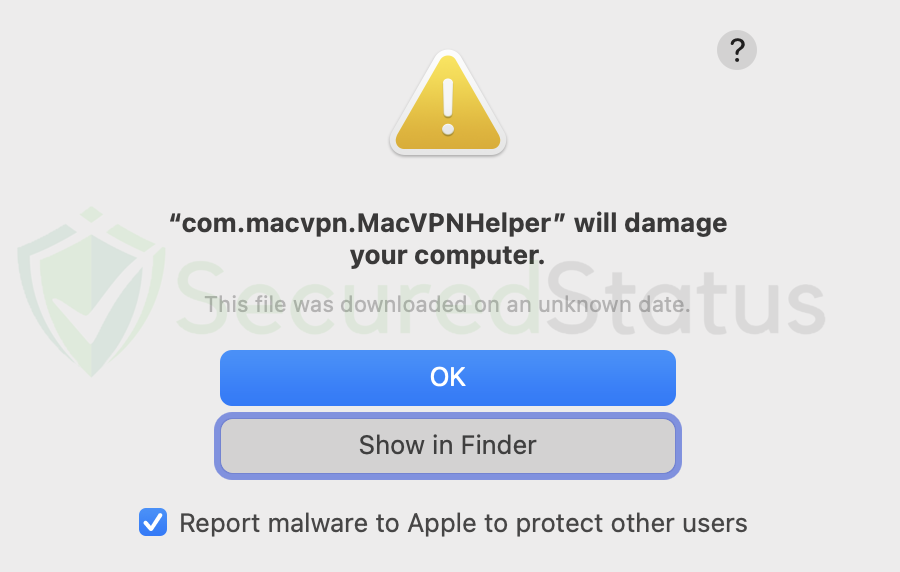
You may be confused about the purpose of the application despite the fact that it may be incompatible or that it may have bugs because of the error message.
We found that the MacVPN application is a VPN program that once offered fast VPN services but has now discontinued such services. It is unknown how it entered your system and caused the issue.
There may be further reasons for the error message, such as system problems or crashes brought on by recent installations or updates. However, in this case, the system has an unidentified application that is not found in either online databases or the app store.
How to Fix “MacVPNHelper will damage your computer”
Our team has tried and tested every method listed below because this issue could have a number of primary causes.
Method 1: Delete Mac VPN application with EasyFind (Easiest Fix)
By using sophisticated Boolean operators, EasyFind locates files and folders by name or content. Finding MacVPN applications with this tool won’t be a problem.
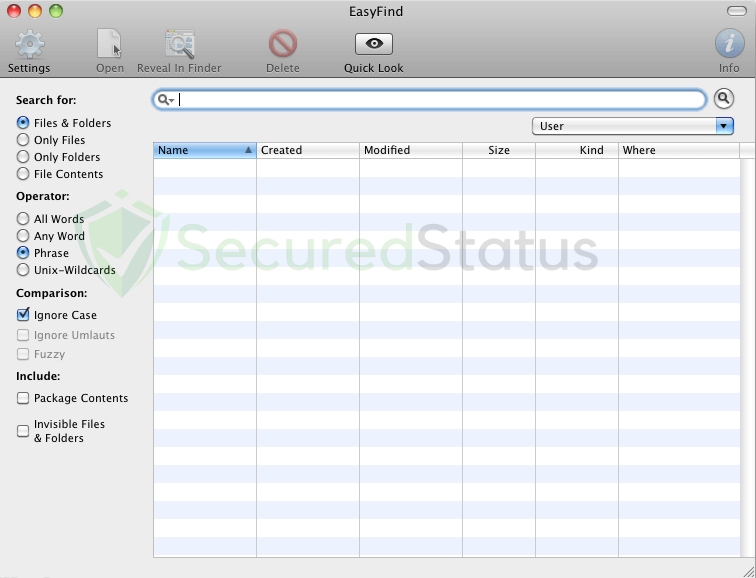
1 Install the EasyFind application via the App Store or click here to automatically go to the app’s download page.
2 Once the app is installed, search for MacVPN using the search bar.
3 Remove the found application/s and your problem should be gone.
Method 2: Delete MacVPN Manually
Step 1: Remove the MacVPN application
1 Open the Finder application from the Dock.

2 Select Application from the left sidebar.

3 Find MacVPN then right click it’s icon then select Move to trash. (We will be using the MacKeeper application as an example.)

If you haven’t find anything in the Applications folder, go to the following path: usr/local/libexec and delete it from there.
Step 2: Remove Files Associated with MacVPN (if there are any)
1 Click the Go from the Finder toolbar and select Go to folder from the expanded menu.

2 Search the following paths for files associated with the MacVPN app. These files will have the .plist extension and will look similarly to com.MacVPN.plist. (Note: Do not delete files that comes from legit applications)

~/Library/LaunchAgents
~/Library/Application
/Library/LaunchAgents
/Library/LaunchDaemons
3 Once you have found them, right click and select Move to trash in order to get rid of those files.

Step 3: Empty the Trash Bin
1 From the Dock, right click the Trash application and select Empty Trash in order to delete the files permanently.

2 A confirmation window may appear asking if you really want to delete the files on the Trash, go ahead and proceed to delete them.

Now, the MacVPN application as well as files related to the adware threat are now permanently deleted from the mac system. The “com.macvpn.MacVPNHelper will damage your computer” error should be gone now.
Method 3: Scan for Malware
Malwarebytes Anti-Malware is one of the most powerful anti-malware programs available. They have some of the most advanced threat detection tools, ensuring that any harmful virus on your computer is eliminated completely.
1 Using your web browser, go to the official anti-malware website or click the button above to download the most recent version of the program. When you first download the application, you will also receive a 14-day trial of the premium software.

2 After the file has finished downloading, click on the installation package and run the file to start installing the application.

3 Follow the installation procedure shown on the setup and wait for it to finish.

4 Your password may be required to continue installer from installing the new software. Give it permission and click Install Software.

5 Wait for Malwarebytes Anti-malware to finish installing on the mac system.

6 Once the process is complete, the application will open. Click on the Get started button and follow the procedure to start using Malwarebytes.

7 When prompted to choose between personal and organizational use, click the personal option unless you are downloading it within your company.

8 After the initial start up, proceed to running your first scan. The scanning may take a while depending on how many files you have on your system.

9 Malwarebytes will show all malware identified on the machine after the scan, and you can remove the detected threats by pressing the quarantine button. (Note: Some threats may require a restart of the computer.)

The suspicious MacVPN application, as well as any other potential threats identified on the Mac system, should be removed once the process is finished. We also recommend to turn on Malwarebytes Real Time Protection, which will secure your computer and detect threats as soon as they appear.
