Users may get the ERR_TOO_MANY_RETRIES error when using the Google Chrome browser or visiting specific websites.
Since the issue is generic, there is no additional indication of how it occurred. You should first try to identify and fix any potential causes of the mentioned issue.

The root of this problem can be found in a number of ways. Here are a few methods for troubleshooting this issue:
Try browsing incognito: Adblockers and VPNs are two examples of browser extensions that might affect how your browser connects to other websites. If browsing in private mode allows you to access the website, your use of extensions may be to blame since they cannot be used in incognito mode. Try looking at each one independently to determine if one of them is the offender.
Check if you are using a VPN: With the help of a virtual private network, third parties cannot access your online identity. Your location, public IP address, and internet activities are all hidden. By changing network parameters, the software may have contributed to the ERR_TOO_MANY_RETRIES problem. Because they might have altered a few configurations in one way or another, check to see whether any VPN programs are now running or installed on the computer.
Scan for Potential Malware: Computer viruses are not simply limited to networks; they also have the power to change different system setups. If you have previously had a malware attack, you should consider conducting a check to determine if there are any remains of the virus in the system. Unwanted threats that are skulking inside the computer can occasionally produce ignorance errors.
We have provided a few effective solutions to fix the network and browser errors on your computer in the following section of this post.
Methods to Fix the ERR_TOO_MANY_RETRIES Error in Google Chrome
Our team has attempted and tested each of the techniques listed below because this issue may have numerous primary causes. Try the following one if the first doesn’t work for you until the issue is resolved.
Method 1: Clear the Browser Cache
1 Launch the Google Chrome browser and click the three horizontal button at the upper right corner of the screen.

2 From the drop down menu, click on More tools then select Clear browsing data.

3 The Clear browsing data window should pop-up, Click on All time from the Time range options.

4 Check all the boxes option and click Clear data.

Try visiting previously inaccessible websites, see if the problem has been resolved. If the last approach was unsuccessful, proceed with the alternative methods below.
Method 2: Reset Hosts File
1 Open Windows Explorer and navigate to the following directory: C:\Windows\System32\drivers\etc

2 Right click the hosts file and select Open with. Then choose Notepad as a method of accessing the file.

3 Select CTRL + A then delete everything inside the host file. Replace everything inside with the following default sample host file.
# Copyright (c) 1993-2009 Microsoft Corp.
#
# This is a sample HOSTS file used by Microsoft TCP/IP for Windows.
#
# This file contains the mappings of IP addresses to host names. Each
# entry should be kept on an individual line. The IP address should
# be placed in the first column followed by the corresponding host name.
# The IP address and the host name should be separated by at least one
# space.
#
# Additionally, comments (such as these) may be inserted on individual
# lines or following the machine name denoted by a '#' symbol.
#
# For example:
#
# 102.54.94.97 rhino.acme.com # source server
# 38.25.63.10 x.acme.com # x client host
# localhost name resolution is handled within DNS itself.
# 127.0.0.1 localhost
# ::1 localhost

4 Then click File and select Save from the dropdown menu.

The ERR_TOO_MANY_RETRIES problem on the Google Chrome browser should be resolved as a result of this. If that didn’t work, a malicious virus on the Computer is most likely the cause.
Method 3: Scan the Computer for Malware
We recommend using Malwarebytes Anti-malware because we have determined that it can remove most types of malicious threats when we conducted malware tests.

Malwarebytes also offers a free 14-day trial when you download it for the first time, so you might want to use the remaining time of the trial to test out the premium features.
1 Click the button above to download the latest version of Malwarebytes Anti-malware.

2 Open the installation file after the download and follow the procedure shown.
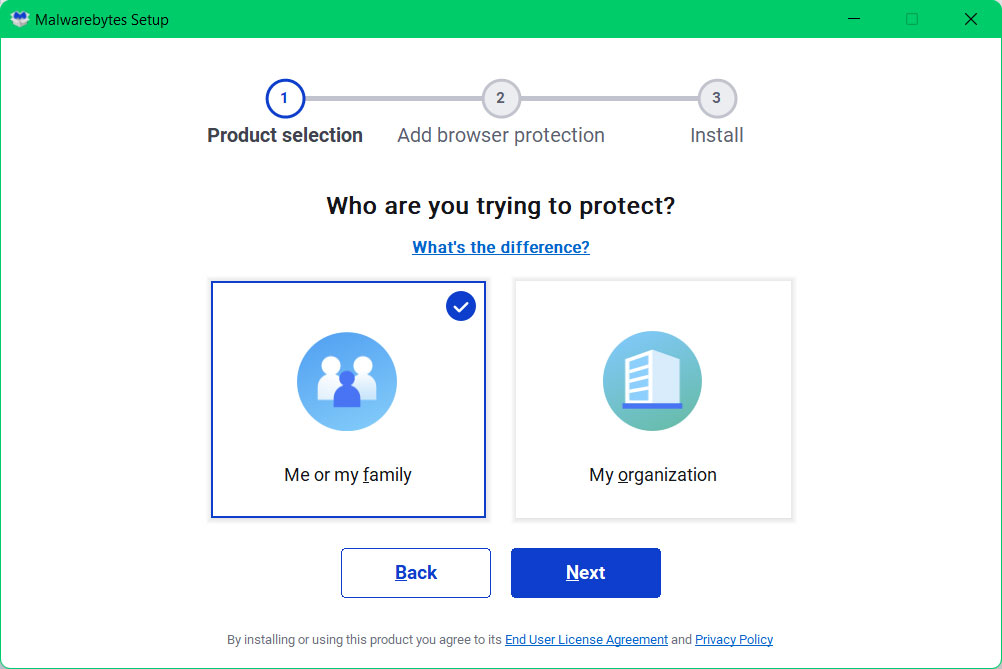
3 After following the software setup instructions, wait for the application to finish installing.

4 Once the application is installed, you may now run your first computer scan and wait for it to finish.
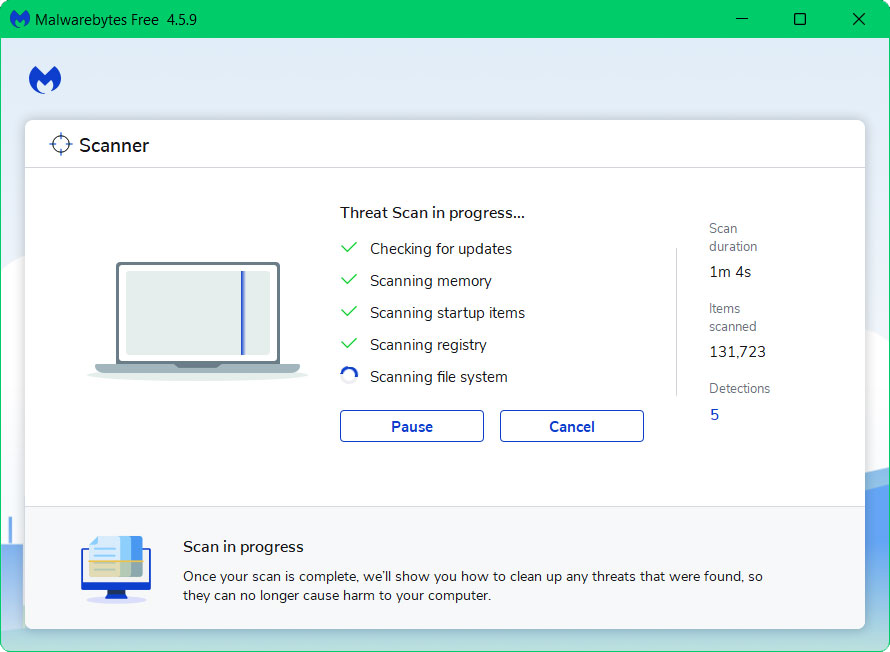
5 All discovered malware on the computer will be displayed on the screen, and you can eliminate them by pressing the “quarantine” button.
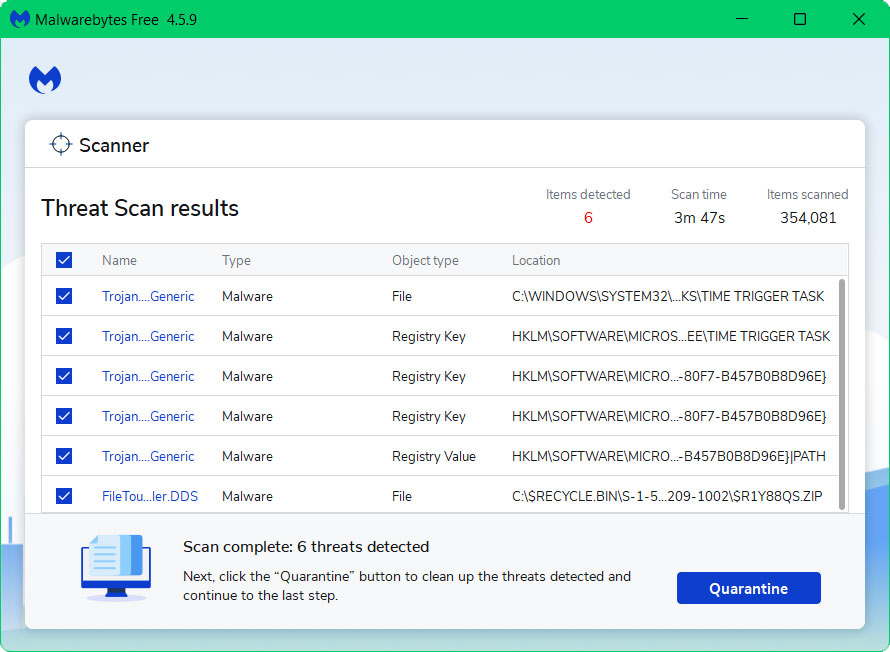
Any potential malware that may have been hiding on your system has now been eliminated, and the modifications it made to the system have been undone. You may see to it that the ERR_ADDRESS_INVALID error is now resolved.
Method 4: Reset Google Chrome Browser
If the problem still occurs, it might be necessary to reset the browser. Please do so by following the instructions below.
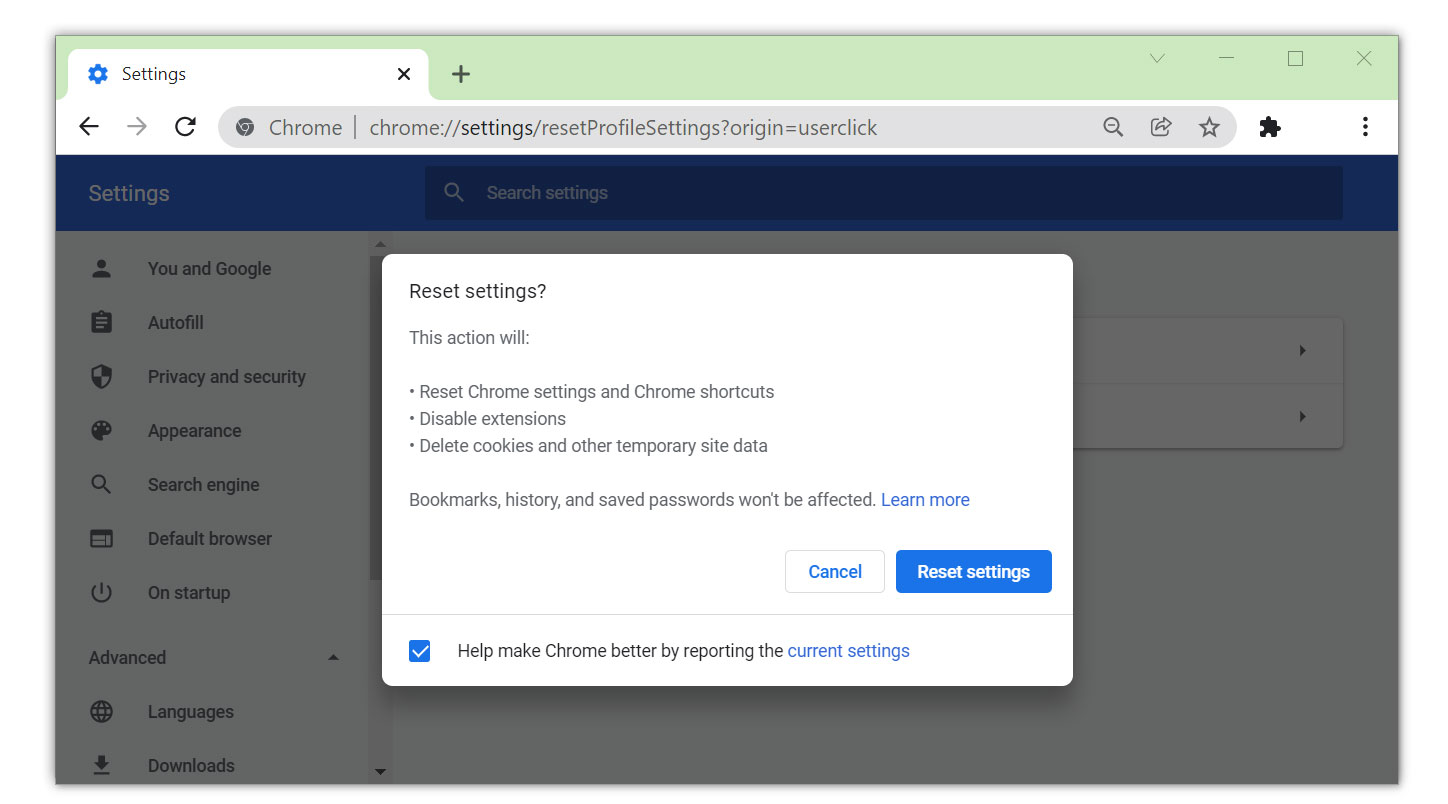
- Open Google Chrome and click the three dots in the upper right corner of your screen to access the Google Chrome menu.
- Click the Settings button, then click the Advanced menu on the left side of the screen from the settings screen.
- On the drop down menu, select Reset and Clean up
- Click on the Restore settings to their original defaults.
- Then a small window will appear and click the Reset Settings.
The ERR_TOO_MANY_RETRIES problem is very typical, and resolving it just calls for minor adjustments to the network and browser. Please feel free to forward this page to others who are experiencing with the same issue.
